這期分享我們要來聊聊簡報 AI 生成工具 Gamma,我相信已經有非常多朋友有聽過這個工具、看很多短影片,瞭解展示這款工具可以多快生出一份簡報。
今天就要以我們簡報專業的視角來觀察 Gamma 這款工具真的很強嗎?可以在製作簡報的流程帶給我們什麼幫助,以及有什麼需要注意的地方。
一分鐘上手 Gamma|生成簡報
Gamma 要如何使用?首先點按「sign up for free」註冊帳號,可以用 Google 帳號登入或是信箱登入。
因為使用 Gamma 的 AI 生成功能每次會扣掉 40 個點數,所以如何在最一開始獲得額外點數就變得很重要,你可以使用推薦連結註冊,相較於直接註冊,這種使用推薦連結註冊的方式,你會發現它在下方有標註你可以額外獲得 200 個點數。
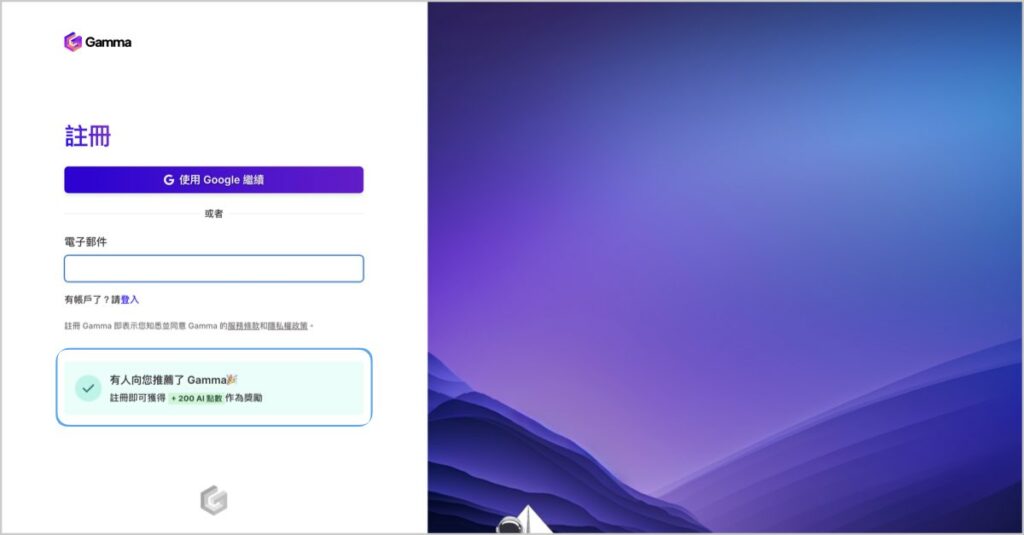
我們的推薦連結: https://gamma.app/signup?r=hbrkcsrd3z1s5y6
使用推薦連結註冊,可額外獲得 200 個點數,歡迎大家使用,如果想瞭解更多獲得點數的方式,請見後面「 Gamma 賺取點數」的章節。
註冊好後,在 Gamma 的頁面中你會看到上方有三個按鈕,其中的第一個「新建 AI」, 就是我們今天要介紹的,透過 AI 自動生成簡報:
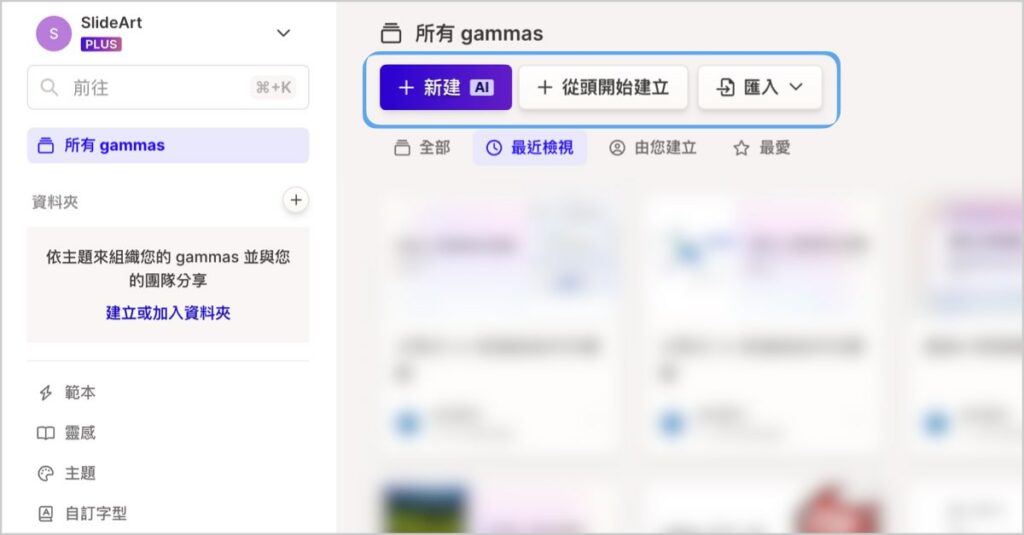
點選下去後,你會看到:「貼上文字」、「產生」以及「匯入檔案」三種簡報生成模式,我們來依序看這三種方式的生成設定與結果。
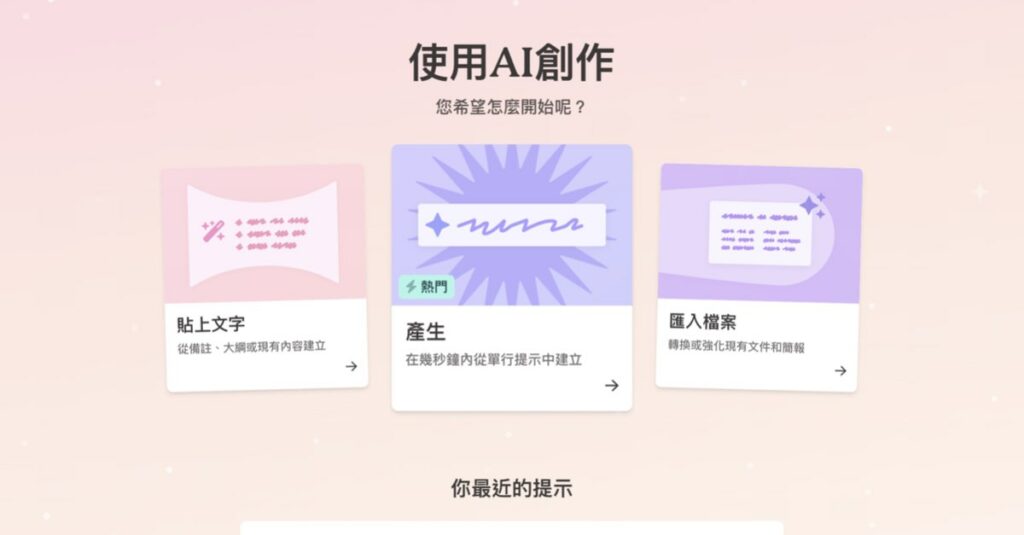
一、大綱式發想|Gamma 生成模式「產生」
首先第一個要介紹的生成模式叫做「產生」,是當我們什麼素材都沒有,只有主題的時候,這時直接輸入想要製作的簡報主題。
例如:邊緣式AI,Gamma 就會根據這個主題,自動生成一系列相關的大綱,你可以針對生成的大綱結果進行刪去、或新增,修改好後點按繼續,再來選擇想要的模板風格,最後點按「產生」,這樣就能透過主題發想生成出一份完整的簡報囉。
這個方式我會覺得特別適合對做簡報容易出現「開始障礙」的新手,就是會卡在最一開始不知道該從何下手,這時候 Gamma 這個功能就可以帶給你一些大綱上發想的幫助,讓你踏出第一步的障礙。
二、一鍵「文字轉簡報」|Gamma 生成模式「貼上文字」
再來當我們有特定的文字內容素材,想要生成簡報時可以選擇用「貼上文字」來生成
大部分我們看到大家分享 Gamma 生成簡報的展示,多數都是使用簡單的文本作為範例,但我們實際在工作上不太可能只用簡單的文本,這裏我們想要拿一段實際的簡報素材做測試,
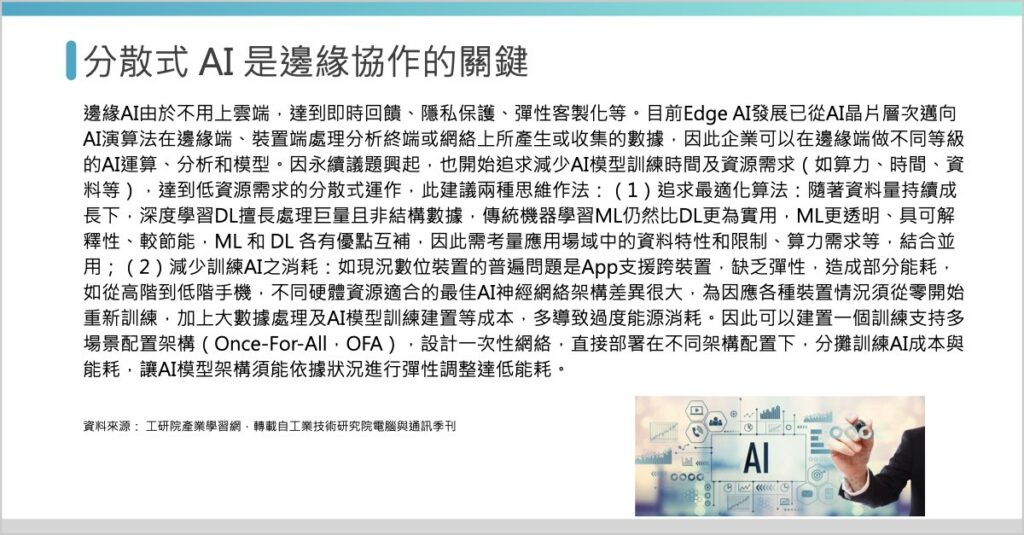
這是一個有關邊緣式 AI 的內容,它的內容主要可以分成「現況」和「未來」的發展方向兩段,我們直接複製這段文字,在 Gamma 這裡輸入欄中貼上剛剛複製的文字內容,點按繼續。
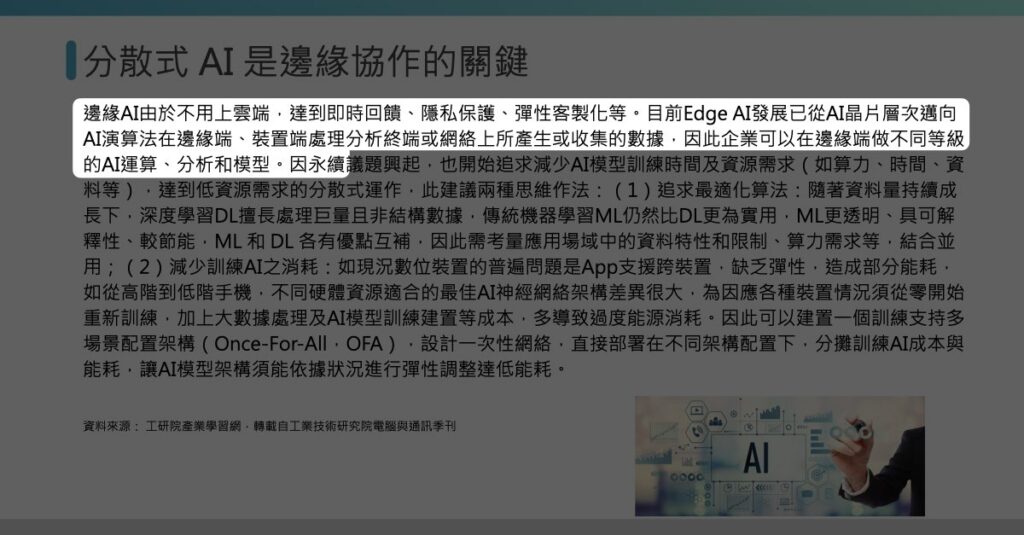
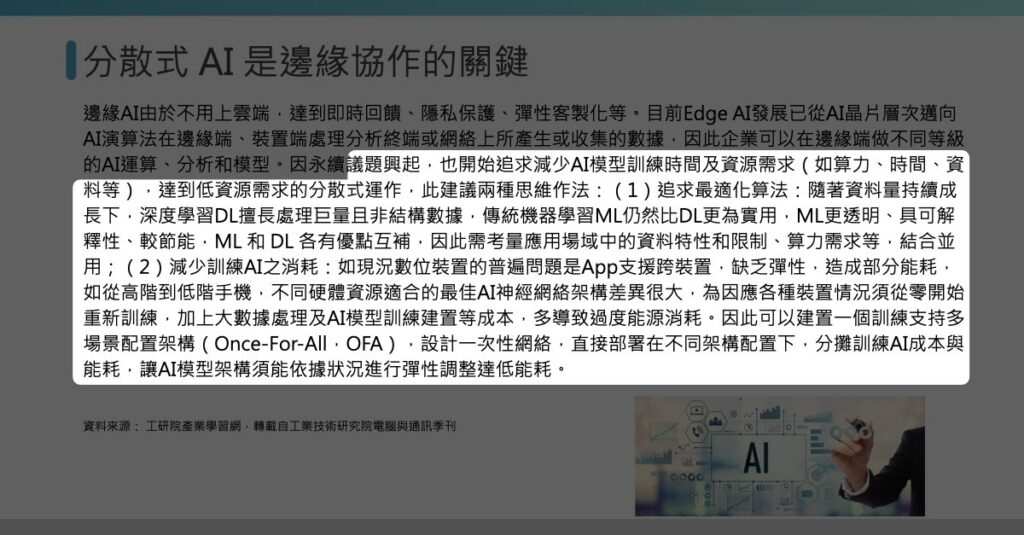
在這裏你可以選擇「自由格式」選定想要的張數,讓 AI 自行幫你安排分頁配置,或是選擇「逐張卡片」,去指定 Gamma 依照你做的分頁安排,去生成簡報, 以實測經驗來說,我更建議使用「逐張卡片」,也就是指定好分頁安排,否則生成結果會和想要的分頁配置很不一致。
再來選擇想要的模板風格,最後點按「產生」,經過數秒鐘後,我們就可以得到自動生成的簡報囉!
案例解析|結構呈現的優勢與問題
我們來看一下,比起其他款簡報生成工具,大多只會把內容分成一段文字段落,再加上一張圖片的這種簡單手法,
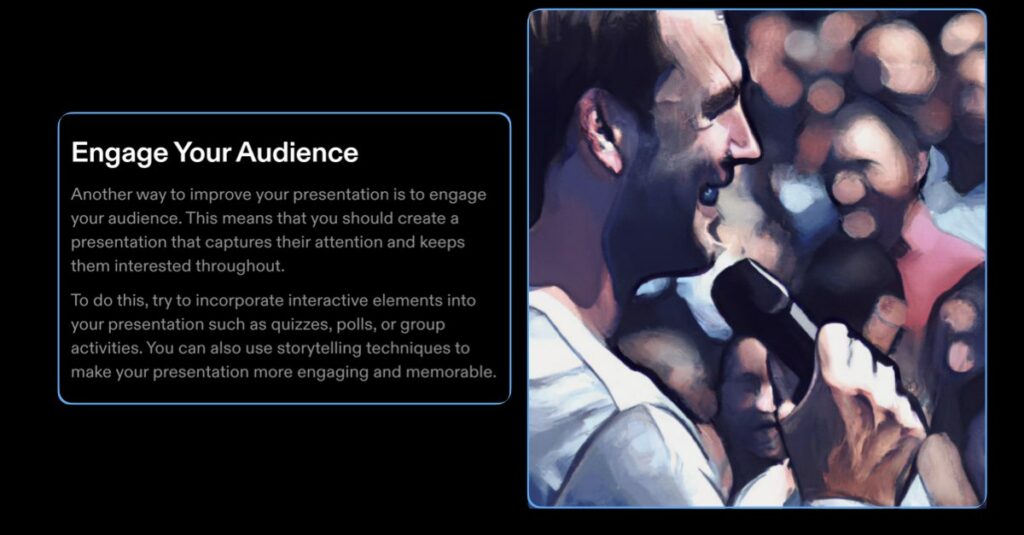
Gamma 這款 AI 工具更進一步地試著幫你將原本長段的文字內容,區分成不同段落,變成塊狀的排版,試圖讓資訊理解的單位變小。
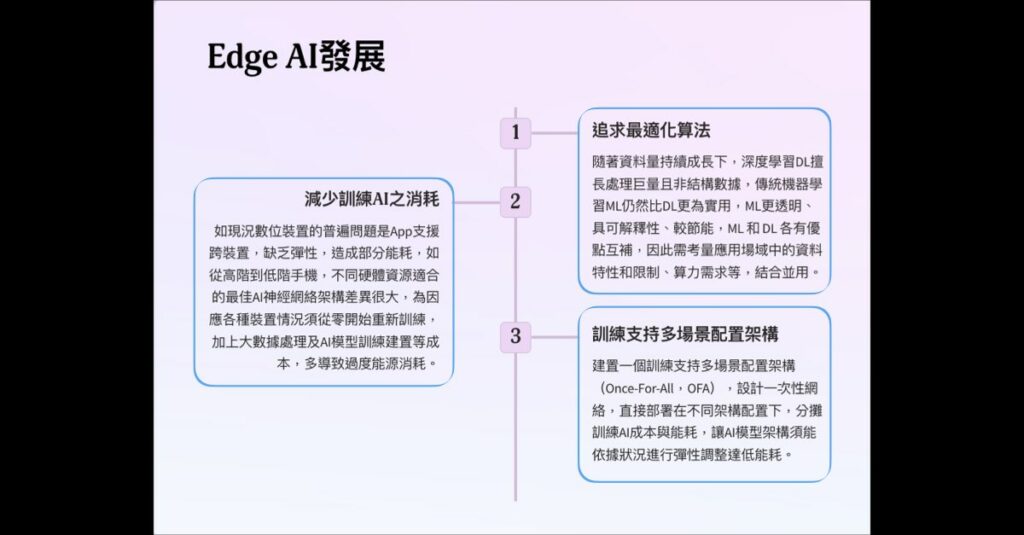
這是個很棒的生成方向,不過也因此容易暴露缺點,怎麼說呢?
以這次範例來說,假如我們透過人工解讀、消化資訊後,我們可以將原有資訊整理成「現況」和「未來的優化方向」,

再一步步透過資訊排版整理、優化成這個樣子,這是我們這段內容真正想呈現的資訊架構,
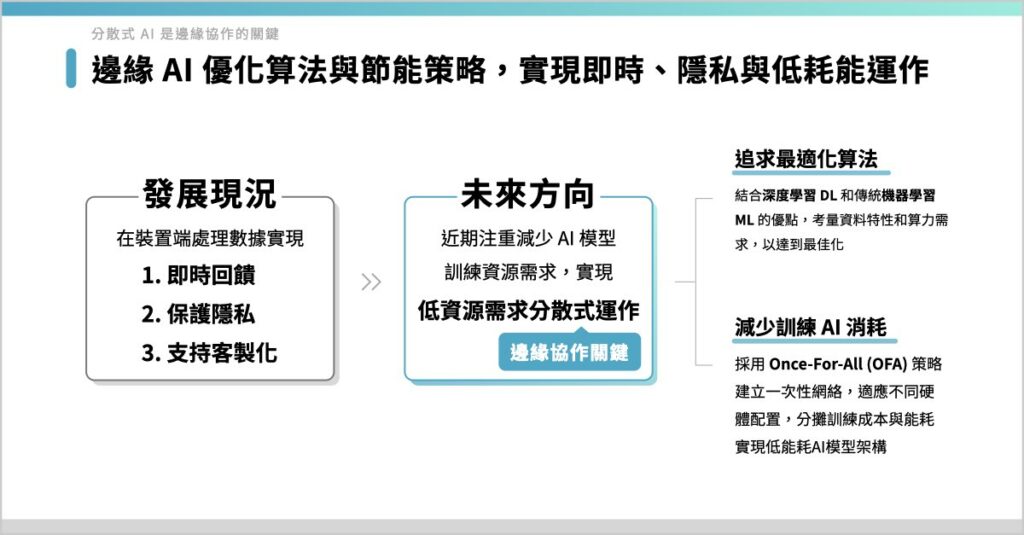
我們比照右手邊 Gamma 生成的結果,我們可以發現,生成的結果並不精確符合我們想要解說的資訊結構,甚至出現版式與文意不符的狀況,
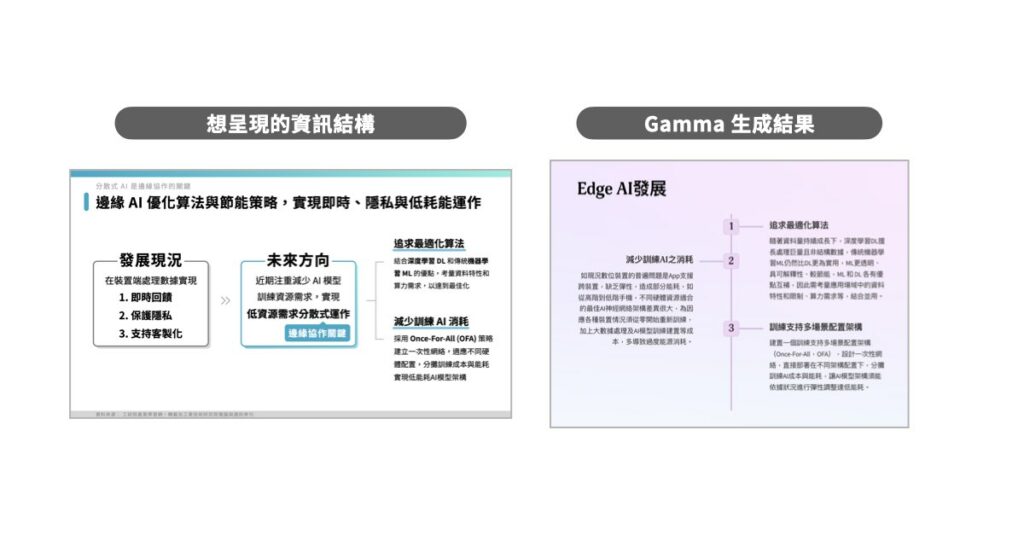
我們推測 Gamma 生成資訊結構的方式,主要是根據它現有的模版去做配置,像這次案例它就是套用「垂直時間軸」這個視覺化模板,但如果我們想呈現的資訊結構,不在 Gamma 現有的版式範圍中的時候,就會出現結構不符合文意的問題,這時你可能就需要進一步去做修改。
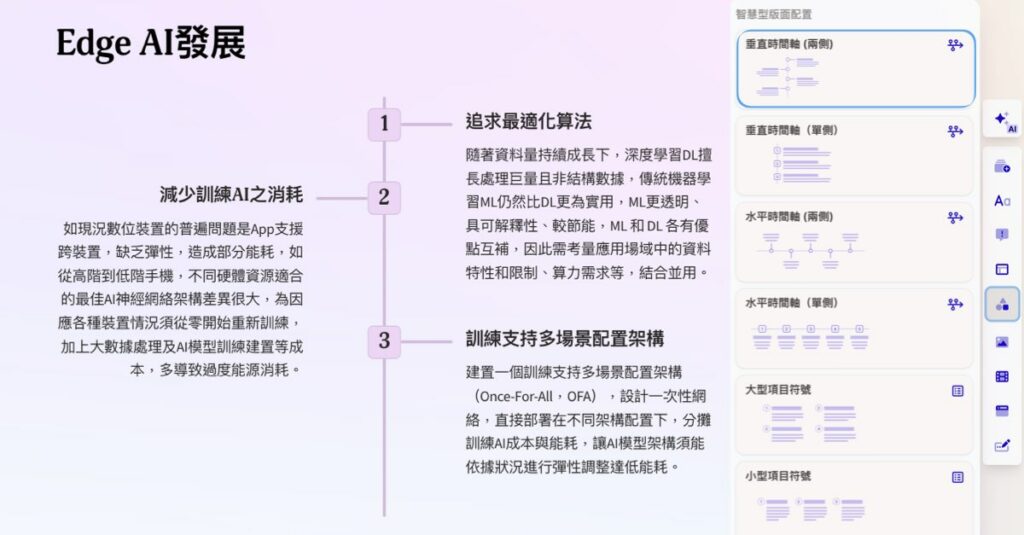
那我會覺得,以目前來說 Gamma 會較適合用在「資訊結構單純」的簡報類別 ,像是內部非正式的心得分享簡報場合,若善用 Gamma 工具,我們就能在上述簡報類型省下大量的美化時間,讓我們有機會專注在更重要的事。
小結:資訊結構的匹配度,是我們在使用 Gamma 特別需要注意的地方。
三、一鍵「檔案轉簡報」|Gamma 生成模式「匯入檔案」
最後,如果你已經有一版文字檔案,你可以直接使用「匯入檔案」的方式,直接上傳文件word 檔或簡報 ppt 檔,在這裡我們上傳 (稍微梳理過文字後的) PPT 檔範例,等它上傳好後,點選「簡報內容」,點按繼續,在這裏你一樣可以選擇「自由格式」或是選擇「逐張卡片」,去指定 Gamma 依照你的分頁安排生成簡報,像是這個樣子。再來選擇想要的模板風格,最後點按「產生」,經過數秒鐘後,我們就可以得到自動生成的簡報囉!你可以發現生成結果的資訊結構,我們仍需要再進一步編輯與修改,好呈現出我們真正想要傳達的資訊。
這裡要注意的是,在 Gamma 中使用匯入檔案的方式,它都只會處理檔案的「文字」部份,如果你在檔案中有放圖片,這些圖片並不會出現在生成的簡報中。你需要在簡報生成後,自行手動置入或替換成你準備好的圖片。
Gamma 檔案輸出|分享連結、匯出 PPT、PDF
完成生成簡報後,我們可以在上方點按「分享」,分享連結,讓點按連結的人可以檢視成果,或是點按「匯出」選擇輸出成 PDF 或 PPT 檔。
免費賺取 Gamma 點數|推薦連結
值得注意的是,使用 AI 生成簡報功能會消耗 40 個點數,在免費使用下,Gamma 的點數是有限的。您可以通過付費訂閱來增加點數,或是如前面註冊的部分有提到,可以透過邀請他人來獲得更多點數。點開左手邊的點數按鈕,在「推薦給朋友」這邊可以找到你的「專屬邀請連結」,當你的朋友在註冊時輸入這個你的專屬邀請連結,你的朋友與你就會同時賺到額外的 200 點點數。歡迎使用我們附在下方說明欄的邀請連結碼。
總結心得|如何有效應用 Gamma 生成工具?
總的來說,Gamma 是款值得我們關注的 AI 簡報生成工具。目前而言,它在處理結構單純的資訊表現優異。但當資訊結構較複雜時,Gamma 生成的簡報,就會出現資訊結構不準確或錯誤的情況。這是使用 Gamma 時需要特別留意的地方。
以實用性來說 Gamma 特別適合用於「資訊結構簡單、非正式、分享類」的簡報類型。只需準備好文字內容,Gamma 就能迅速為你生成一份適合上台演示的簡報外觀。在上述簡報類型省下大量的美化時間,可以讓我們花更多時間專注在更重要的事。
那麼以上就是本次分享希望對你們有所幫助,那麼今天分享就到這邊,我們下期分享再見囉!

