
(本文作者/內容策劃:Richard 林柏儒)
不管是為了讓簡報更生動,或是為了輔助解說,大家更頻繁的在簡報中嵌入影片,也帶來了更多的問題。今天我們就來談談在簡報中嵌入影片時最常見的三大問題,以免在運用影片時踩到地雷!如果可以,不要嵌入影片
凡是被問到簡報中的影片問題,我必然先回答這句話XD 難道是要刪掉影片嗎?不是的。不要在簡報中嵌入影片,和不使用影片是兩回事。要使用影片,我們大可先把影片檔用全螢幕開好,簡報中途再用 Alt + Tab 快速切換到影片視窗 (Mac 系統為 command + Tab),即可在不影響簡報節奏下播放影片。如果在簡報檔中嵌入影片,常常遇到無法成功嵌入、嵌入後無法播放,或是檔案大小變得太大等等問題。如果一定要在簡報中嵌入影片,我們再來談談這三大問題該怎麼解決。
問題一:影片沒有成功嵌入
在過往,常常有「要把影片檔和簡報檔放在同一資料夾」的說法,這是因為在 PowerPoint 2010 以前的版本,點選插入-->視訊,實際上會插入的僅是影片的連結。這時,如果沒有帶影片檔,只拿著簡報檔出去播放當然會出現連結不到影片的慘況。在之後的版本中,因為點選插入-->視訊時,預設的方式是直接把影片檔嵌入影片中,因此已經很少出現這個問題了。
真正的問題出在把 Youtube 影片嵌入簡報。現在點選插入-->視訊時,可以選擇直接插入 Youtube 影片。這個做法看似方便,但實際上是插入一個 Youtube 影片的連結,和 PowerPoint 2010 以前的版本頗有異曲同工之妙。這時如果你的網路連線不穩定,或是存取海外伺服器速度較慢,很容易就 lag、甚至無法載入影片而破壞掉你完美的簡報。與其插入連結,不如將影片檔下載再播放,可以降低額外的風險。
問題二:影片無法播放
影片無法播放的原因可以說是包山包海,但通常來自檔案格式與作業系統兩者。
先談談檔案格式。常見的檔案格式中,WMV 檔是 Windows 系統的專用格式,Mac OS 是無法讀取的。而 Mac 電腦常用的 MOV 檔,預設是以 Quicktime 播放,如果 Windows 系統沒有安裝 Quicktime 則無法播放影片。因此我比較建議使用 MP4 格式,至少在兩個系統是通用的,比其他格式來的保險些。
另一個問題來自於作業系統,如果嵌入影片和播放簡報的作業系統不同,很可能會發生悲劇。例如,你在 PowerPoint for Mac 上插入影片,即便是通用的 MP4 格式,也會被 Mac OS 預設為以 Quicktime 播放,因此在 Windows 環境下反而無法播放該簡報檔。這種事可能發生在簡報檔的多人協作中,必須特別注意。
綜合以上兩點,對於影片無法播放的問題可以整理成兩條建議:
- 設定為 MP4 格式
- 用要播放簡報的系統嵌入影片,例如統一使用 Windows 系統
如果影片長達數分鐘,還是高解析度版本,嵌入影片後簡報檔案往往高達幾百 MB。結果每次開啟和儲存時都會小小當機一下,更別提幾次另存新檔後資料夾馬上好幾 GB,對於硬碟不大的筆電而言是個沉重的負荷。這個時候,ClipChamp 這個線上影片壓縮網站或許可以幫上忙。
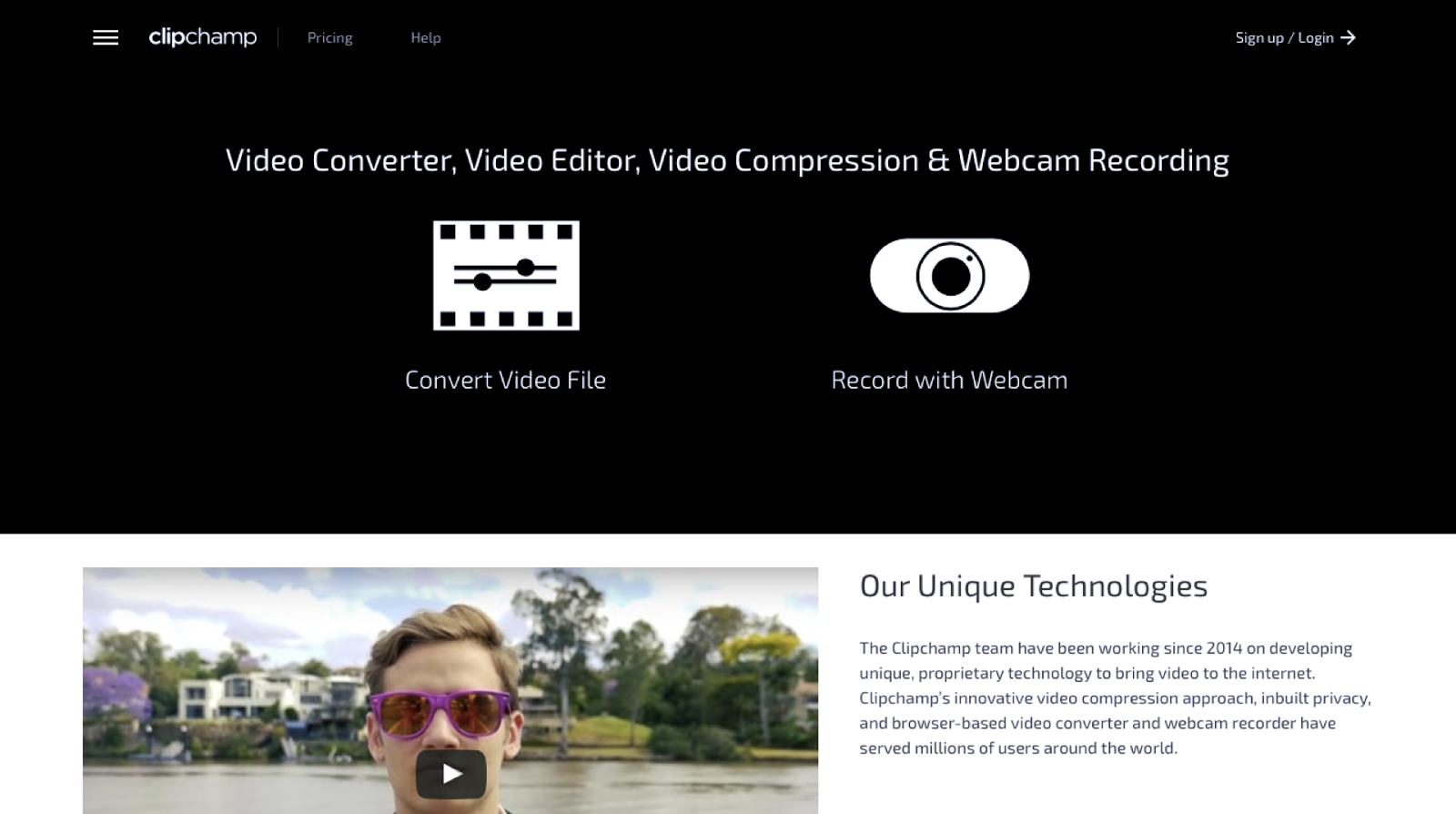
ClipChamp 的使用方式非常簡單,只要以 Google 或 Facebook 帳號登入後,即可上傳並下載壓縮後的影片。在選擇條件時,如果你覺得 720p 甚至以下的畫質也可以接受,調低畫質可以壓縮更多。然而,免費使用僅限五支影片,超過額度就須付費使用。如果僅是一次性需要大量壓縮影片檔,建議先把所有要壓縮的影片先剪成一個大檔案,壓縮後再把影片一段段剪開,雖然累但可以省一些額度。如果想輕鬆使用,付一筆小額的月費倒也是可以接受的選項,畢竟時間成本不一定比月費更低。
分享總結
總之,我們建議不要在檔案中嵌入影片,額外開啟影片視窗也可以用 Alt + Tab 這個快速鍵順暢的切換視窗。如果一定要嵌入的話,注意不要只有嵌入連結,尤其是 Youtube 影片更是如此。另外最好統一以 MP4 格式嵌入,並使用屆時要播放簡報的系統嵌入影片。最後,如果嵌入影片造成簡報檔案太大,ClipChamp 這個線上影片壓縮服務可以有效壓縮影片的檔案大小,讓你在編輯簡報時可以更順利!
