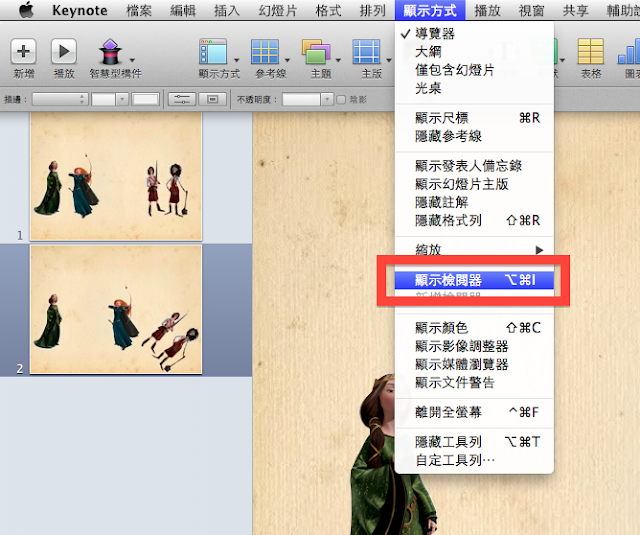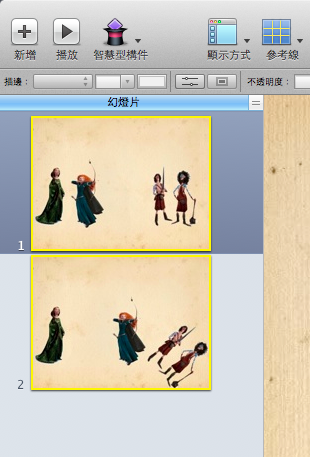網路上有不少介紹簡報設計的網站
有些雖掛名簡報設計,
但主要談的是上台如何進行「簡報」(動詞)
另外一些則是把簡報和PowerPoint化為等義詞,
甚至乾脆叫做「PPT製作教學」算了
這樣的說法雖然都沒有錯,
但就真正的簡報而言
設計、製作與呈現三者,其實是密不可分的,不可以偏概全;
而簡報的媒介除了PowerPoint以外
其實如Apple的Keynote
以及簡報編輯網站Prezi
皆是簡報呈現的利器,各有所長。
因此今天,
在先前的替圖片隨意去背:Mac專屬的Alpha去背之後
Bill要和大家介紹另外一個Keynote令PowerPoint望塵莫及的功能,
那那就是「瞬間移動」
想像今天你想要用這些人物
說一個簡單的故事:
一開始的情況是左圖
這張圖中有王后(左一)、公主(左二)以及位於右側的兩個盜賊
接著公主會衝向兩個盜賊,並將之擊倒
一開始的情況是左圖
這張圖中有王后(左一)、公主(左二)以及位於右側的兩個盜賊
接著公主會衝向兩個盜賊,並將之擊倒
變成下面右圖的狀況
放大版的圖如隨後附圖所示。
放大版的圖如隨後附圖所示。
此時,如果你用的是PowerPoint
並熟稔於動畫的製作的話
並熟稔於動畫的製作的話
想必一定對於下面這個建立路徑的操作並不陌生
只是每一次都要在拉好路徑之後,
不斷預覽其最後效果
實在是煩瑣無比!
而且對於右側兩個人被擊倒的部分,
圖片角度改變這部分
似乎並沒有特別容易的動畫特效可以處理。
只是每一次都要在拉好路徑之後,
不斷預覽其最後效果
實在是煩瑣無比!
而且對於右側兩個人被擊倒的部分,
圖片角度改變這部分
似乎並沒有特別容易的動畫特效可以處理。
此時,Keynote的瞬間移動就派上用場啦!
首先,先到「顯示方式>>顯示檢閱器」打開Apple電腦Mac標誌性的「檢閱器」
接著選取兩張投影片
要注意的是,
如果你希望前後兩張投影片可以進行「瞬間移動」功能的話,
這兩張的投影片必須至少有一部分的物件是一樣或是相似(僅在顏色或是大小等等有差異)
此處示範的兩張投影片,
有完全一樣的四個元素
只是在位置、大小以及方向上略有差異而已
接著我們來到檢閱器選取「幻燈片>>效果>>瞬間移動」
此時基本上就大功告成啦!
大功告成是什麼意思呢?
接著你只要播放下面的影片檔,
你就可以看見,
在播放時,換頁的那一霎那,
所有的東西都會一起動、改變方向!
所有在PowerPoint需要逐個設定的動畫,
在Keynote只要決定開始和結果之後,
所有的要素就都會自動展現移動特效並到位
是不是很神奇呢?
更方便的是,
假設我們之後想要調整,
讓公主以及王后的圖形不但會位移,
而且會跟著改變大小,
此時只要改變後一張(結果的那一張)
其他的部分照剛剛的設定(如果已經設定過則完全不用做多餘的操作)
這樣子你改完的同時,
所有的動畫,Keynote也幫你自動設定好了,
就最後面的影片一樣!
下面是呈現的結果:
平心而論
Keynote雖然在操作上因為多數人受制於PowerPoint的使用習慣,
因此感覺並不直覺
但是Keynote在美感、設計以及呈現的效果上
卻有著壓倒性的優勢
或許這是因為連已故的Apple前執行長Steve Jobs也是使用Keynote進行簡報的緣故吧!
在下面的影片中
各位可以看看1'10~1'35的部分
Steve Jobs在介紹iPad的產品定位時,
使用的便是這個效果。
如果你有Mac或是朋友有Mac電腦的話,
趕快找個機會使用看看吧!!
搞不好你會因此愛上Keynote呢!
Steve Jobs在介紹iPad的產品定位時,
使用的便是這個效果。
如果你有Mac或是朋友有Mac電腦的話,
趕快找個機會使用看看吧!!
搞不好你會因此愛上Keynote呢!