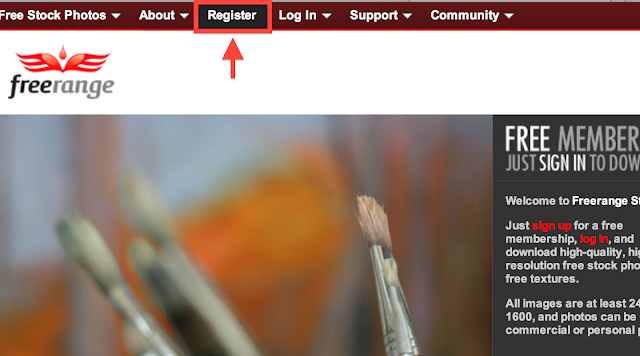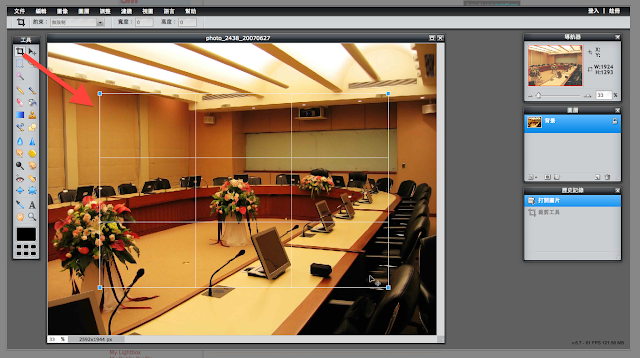圖片是簡報之母
所以好的圖片網站的重要性無法被過分強調
接著上一次介紹PHOTO PIN:免註冊、免費且授權簡易的高畫質圖庫之後
這一次要介紹的網站是「FreeRange(網址:http://freerangestock.com/index.php)」
相較於PHOTO PIN
FreeRange也是一個免費的圖庫資源網
但是不同的地方是
首先其圖片並不算多
其次其需要註冊成會員才可以使用
最糟糕的是
它的操作界面極其複雜、廣告充斥其間
整個就是非常容易按錯
被誤導到達意義不明的地方!
那麼為什麼Bill還要介紹它呢?
主要是因為FreeRange附有線上圖片編修的軟體
可以針對圖片進行「線上」編修
這是什麼意思呢?
且讓我們繼續看下去~
如果你是第一次到這個網站,
首先,先點選位於上方的"Register"進入網站。
接著你就會看見一個充滿廣告的頁面
不得不說,
這個網站真的雜訊超多的!
在一堆雜訊中,
你可以於其中找到資料填寫的位置,
填入一些資料並設定好自己的密碼後,
便可以按下"Signup"
之後再回到登入頁面
輸入自己設定帳密
登入圖庫。
從這張圖中
似乎可以看出不只有我一個人註冊Bill
我原先註冊時
並沒有在Bill後面寫那些令人困惑的數字
唉算了,總之我的賬號就變成那樣囉!
接下來相信各位的直覺應該是開始在搜尋框裡面搜尋了
可惜不是
現在要做的事是在箭頭的“Free Stock Photos”的地方點下去...
似乎可以看出不只有我一個人註冊Bill
我原先註冊時
並沒有在Bill後面寫那些令人困惑的數字
唉算了,總之我的賬號就變成那樣囉!
接下來相信各位的直覺應該是開始在搜尋框裡面搜尋了
可惜不是
現在要做的事是在箭頭的“Free Stock Photos”的地方點下去...
然後下拉式捲軸裡面有三個選項
隨便選任何一個都可以
我選的是Newest Photos
隨便選任何一個都可以
我選的是Newest Photos
然後頁面終於就回到了比較正常的圖庫界面了!
接著,在箭頭指示的地方鍵入Search
打入你想要搜的東西的關鍵字吧!
接著,在箭頭指示的地方鍵入Search
打入你想要搜的東西的關鍵字吧!
既然簡報藝術烘焙坊介紹的都是和Presentation有關的事物
那麼我們就來搜一下“Presentation”吧!
那麼我們就來搜一下“Presentation”吧!
搜尋以後,
你會看見兩大類的搜尋結果
一個是"Low-Cost Photos available from Shutterstock"
另一個是"Free Stock Photos from Freerange"
簡單來說前者是要錢的
後者是免費的
我決定選擇免費的部分的搜尋結果第一張
你會看見兩大類的搜尋結果
一個是"Low-Cost Photos available from Shutterstock"
另一個是"Free Stock Photos from Freerange"
簡單來說前者是要錢的
後者是免費的
我決定選擇免費的部分的搜尋結果第一張
按下去之後
你就會看見該圖片的預覽圖片
以及惱人的浮水印
在下圖框框的地方
有一個按鈕
按下去的話你可以看看這張圖片的拍攝者的其他作品
你就會看見該圖片的預覽圖片
以及惱人的浮水印
在下圖框框的地方
有一個按鈕
按下去的話你可以看看這張圖片的拍攝者的其他作品
這張圖片的拍攝者的其他作品
之後把視線一到下面一些
你可以看到位在紅色標欄的Title
以及重要的Download Information
此時你需要按下箭頭所指的"Download Image"
你可以看到位在紅色標欄的Title
以及重要的Download Information
此時你需要按下箭頭所指的"Download Image"
按下去之後
你就可以看見Download頁面
上面和這個圖庫的風格一致,
充滿了什麼這張圖片的拍攝這很辛苦啦、圖庫是免費的很需要支持等等的話
如果你認同他說的話
可以在下圖的上方箭頭處給個「讚」
如果不想理會的話
也可以選擇下方的"Download with no comment"
你就可以看見Download頁面
上面和這個圖庫的風格一致,
充滿了什麼這張圖片的拍攝這很辛苦啦、圖庫是免費的很需要支持等等的話
如果你認同他說的話
可以在下圖的上方箭頭處給個「讚」
如果不想理會的話
也可以選擇下方的"Download with no comment"
於是圖片就被我下載下來了~
下面這一張圖便是!
接著,回到原界面
在"Download"的下方
有個"EDIT IN pixir"的選項
點下去便會有神奇的事情發生~
在"Download"的下方
有個"EDIT IN pixir"的選項
點下去便會有神奇的事情發生~
哇~這是什麼呢?
這就是Bill在文章開頭所說的
這就是Bill在文章開頭所說的
FreeRange附有的線上圖片編修軟體pixir
可以讓圖片進行線上編修!
就Bill的經驗來說
如果你選擇"導入圖庫"的話
匯入會超級無敵久
不如直接按取消,
再重新選取已經下載在桌面的圖片較快~
於是圖片便從桌面重新上載進入了這個縣上圖片編修器囉!
這個編輯器Bill一看之下挺強大的
很像Photoshop之類的影像處理軟體
不過差別是,這可是線上版的噢!
你可以在左側的工具欄裡面搜尋你要的功能
不過每個符號的意義可能需要花點時間去熟悉
這部分或許Bill以後會再專文討論
在下面的例子
Bill選了最左上方的按鈕
來調整一下圖片大小
如下圖所示:
很像Photoshop之類的影像處理軟體
不過差別是,這可是線上版的噢!
你可以在左側的工具欄裡面搜尋你要的功能
不過每個符號的意義可能需要花點時間去熟悉
這部分或許Bill以後會再專文討論
在下面的例子
Bill選了最左上方的按鈕
來調整一下圖片大小
如下圖所示:
按下確認以後,
你就可以看見圖片的裁切完成了
你就可以看見圖片的裁切完成了
之後如果你按下圖片右上角的X的話
就會跳出如下面的視窗
問你要不要保存圖片
就會跳出如下面的視窗
問你要不要保存圖片
如果你選擇「是」的話
就會出現傳統的選擇視窗
包括問你名稱、你想要使用的格式、你希望的影像品質等等
就會出現傳統的選擇視窗
包括問你名稱、你想要使用的格式、你希望的影像品質等等
這就是裁切完的圖片啦!
之後要離開的話
就按下最左上角的文件>>退出 就可以離開這個線上修圖軟體了
就按下最左上角的文件>>退出 就可以離開這個線上修圖軟體了
以上就是Freerange的介紹啦!
總結來說
雖然Freerange的界面設計有待加強
比起其他的圖庫其豐富度、以及品質都需補足
不過如果你的電腦裡面缺少修圖軟體
只有小畫家與你相伴的話
那不妨可以用用看線上圖片編修軟體pixir
或許可幫忙你達成單純小畫家或是PowerPoint所做不到的事情噢!