
(本文作者/內容策畫:Richard 林柏儒)
簡報地圖資源最終篇!在所有地圖資源中,最難以取得但也最實用的就是台灣縣市圖。今天來分享的,就是如何以 Inkscape 這款強大又免費的向量繪圖軟體隨意的編輯台灣地圖,征服地圖資源的最後一塊拼圖!
三種條件之二:客製化 + 台灣地圖
當我們在尋找簡報地圖資源時,最重要的三種需求分別是:
1. 使用門檻低,不須額外軟體
2. 能夠盡可能自由的客製化,方便我們在簡報中使用
3. 最好有台灣地圖
若你想獲得最好用的台灣地圖資源,並且希望能自由的客製化,我們就要做好難度較高的心理準備。接下來我們會去素材網站下載特殊格式的地圖,並下載 Inkscape 這款軟體來客製化台灣地圖。
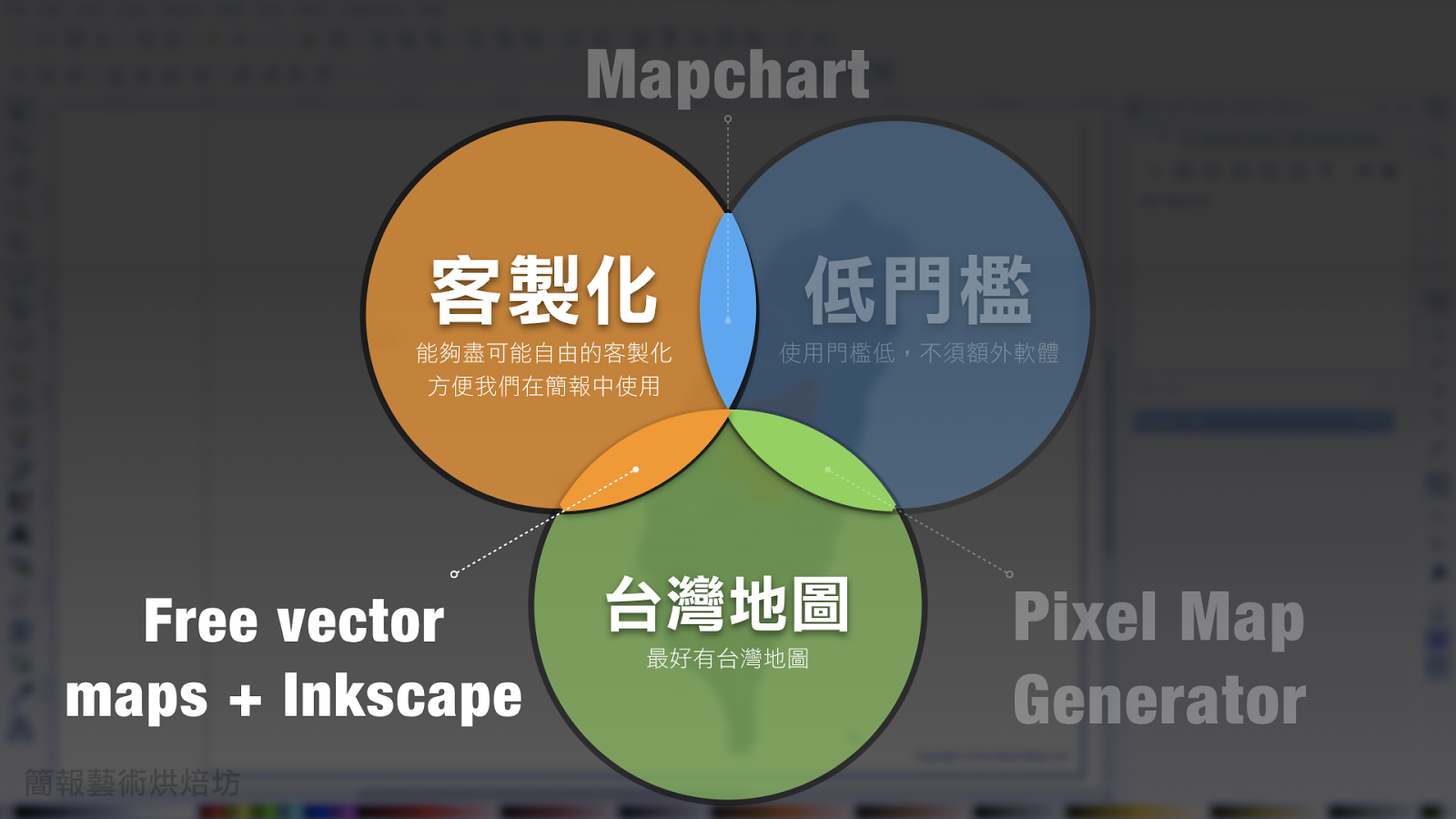
到 Free vector maps 網站下載地圖
首先,我們到搜尋引擎搜尋 Free vector maps 並進入其網頁,這是個可取得免費地圖的網站資源,但請注意免費使用需要根據其規定標註地圖來源。接著我們在搜尋框中鍵入 Taiwan,搜尋台灣地圖。
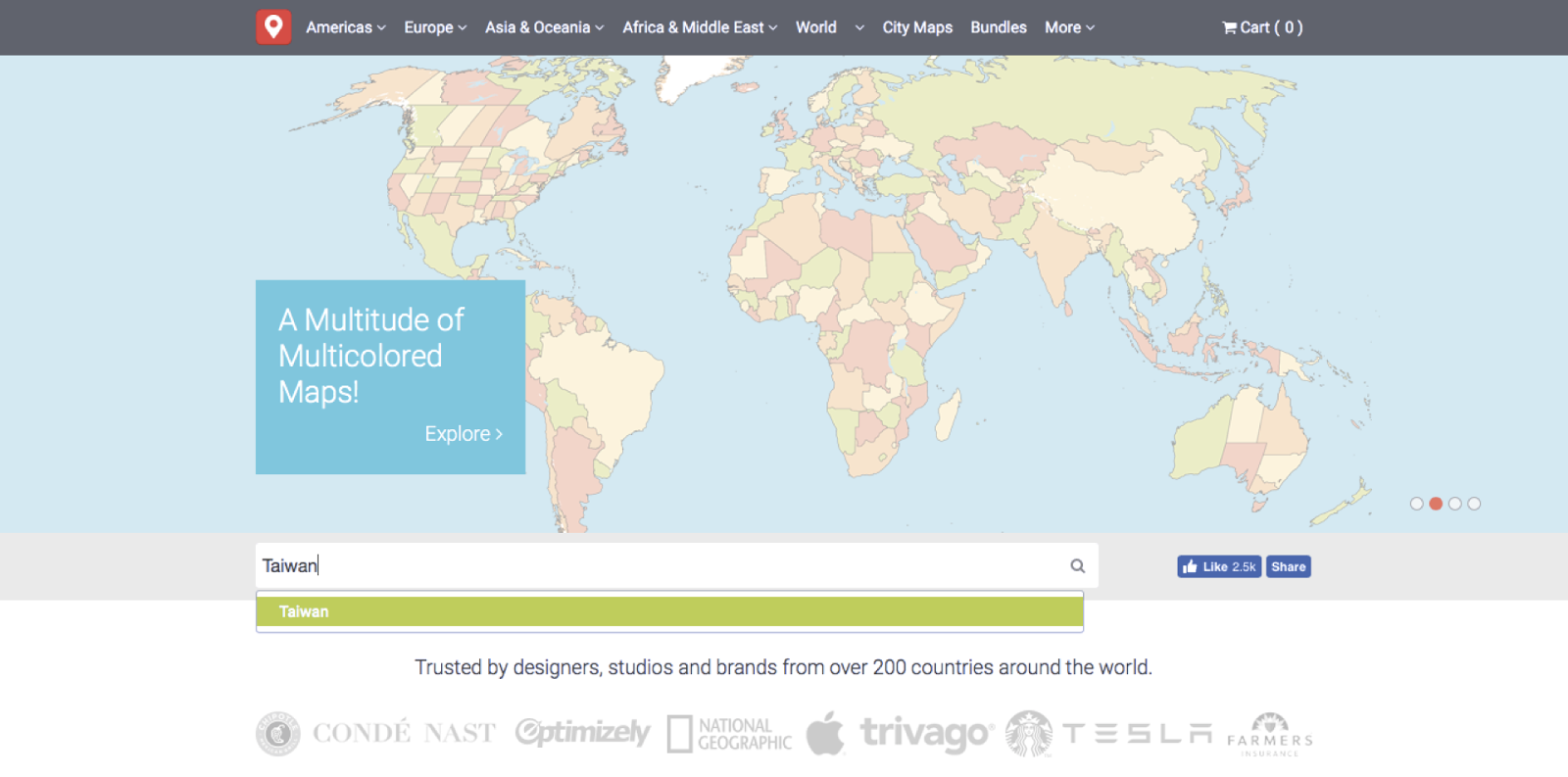
在這五個搜尋結果中,我個人最喜歡的是中間下方的這個版本,因為其資訊單純,而且有依據縣市劃分區域,中上位置的檔案就沒有這麼細緻了。我們點選並根據指示下載名為 TW-EPS-01-0002 的檔案,要注意的是下載過程會產生彈出式視窗,因此記得關閉如 Adblock 等阻擋彈出式視窗的瀏覽器擴充套件,才能順利下載喔!
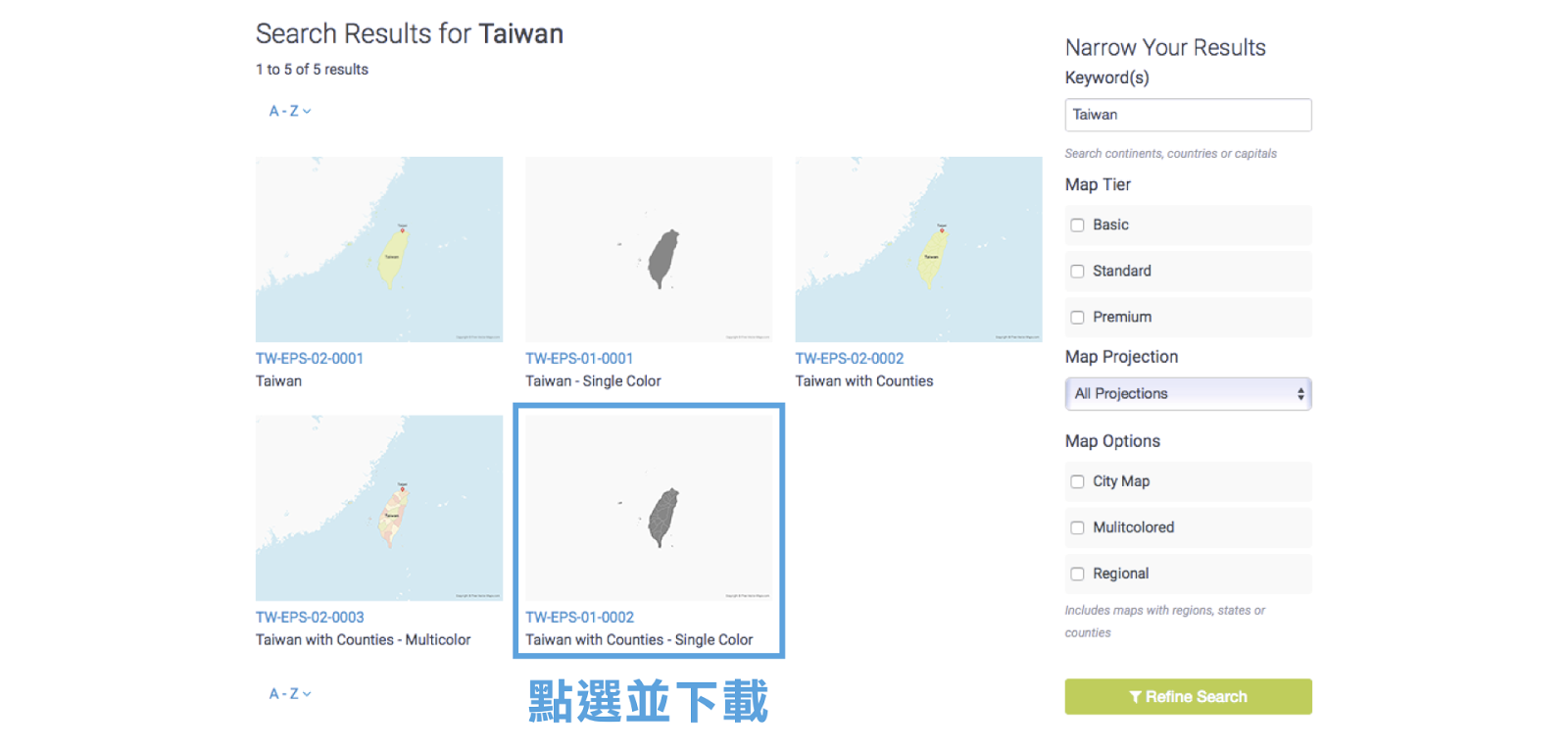
下載完成後,打開資料夾會有 ai, eps, jpg, pdf, png 五種格式可供使用。你會發現,這五種檔案格式中並沒有 svg 檔,因此無法以兩周前介紹的線上 svg 檔編輯網站 Method Draw 來編輯檔案。既然如此該怎麼辦呢?這時候就輪到功能齊全、免費開源、居然還有中文介面的向量繪圖軟體 Inkscape 隆重登場啦!如果你尚未付費使用 illustrator 這款更強大的繪圖軟體,Inkscape 可以說是一個相當不錯的替代品,值得下載使用。
下載 Inkscape 並開啟 ai 檔
同樣的,我們上網搜尋 Inkscape 並來到其首頁,在 download 欄位根據你所使用的系統進入相對應的下載頁面,根據指示下載並安裝 Inkscape。在這個過程中,Windows 用戶可以選擇中文化的介面,Mac OS X 用戶則相對麻煩些,必須另外下載 XQuartz 來執行 Inkscape,而且也沒有中文介面可以使用。因為我使用 Mac 版來示範,所以接下來的操作畫面會以英文為主,但我會以這些選項的中文名稱來介紹。

接著,我們點選檔案-->開啟,在這邊點選 ai 檔,也就是另一款向量繪圖軟體 illustrator 的存檔格式,將這個檔案打開。
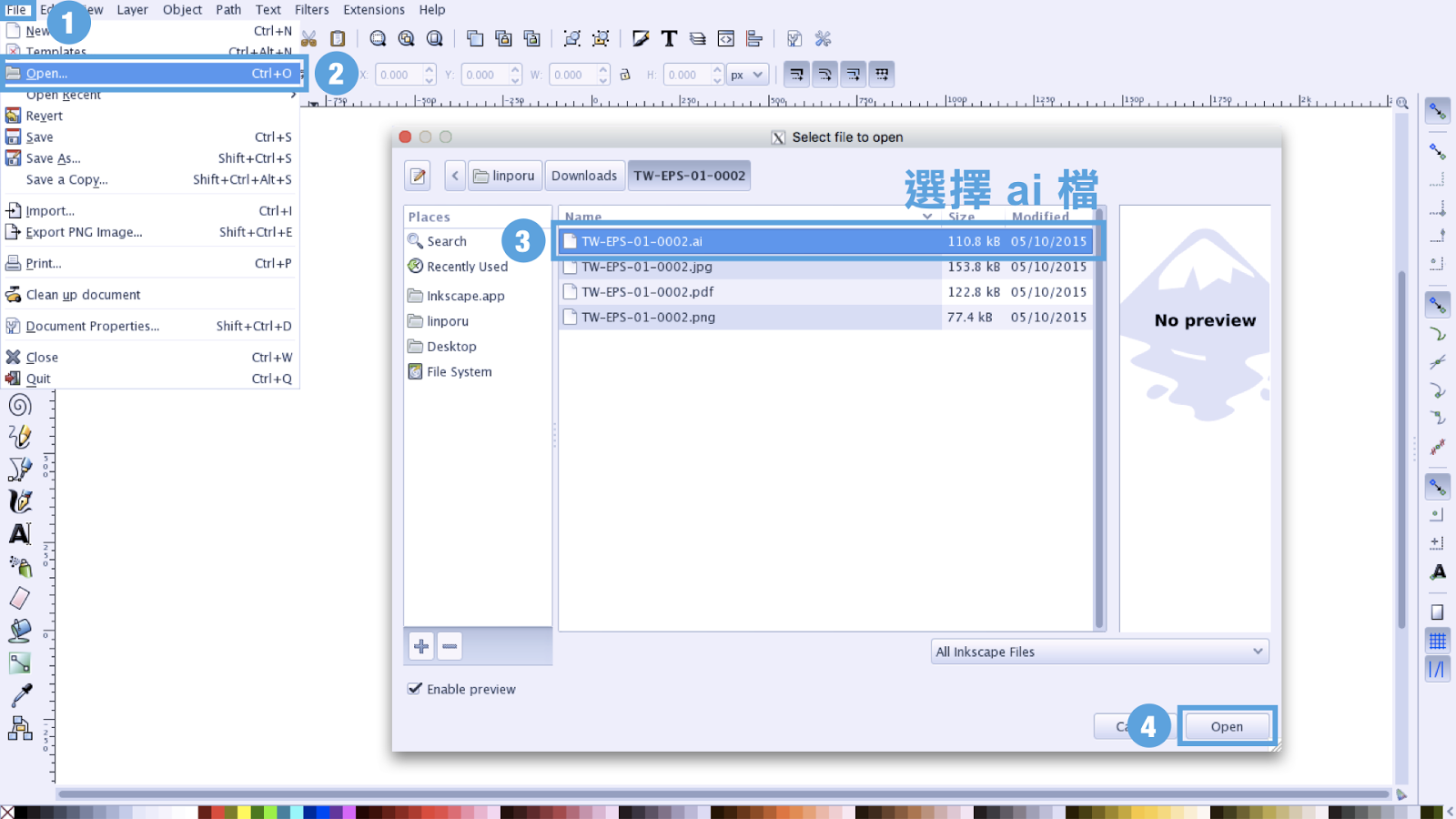
如何操作 Inkscape 編輯台灣地圖?
首先,我們先點選淺色背景並刪除,以免干擾操作。接著,由於地圖有些小,我們先用滑鼠圈選地圖,按住 shift 鍵並拖曳右上角的雙箭頭放大地圖。
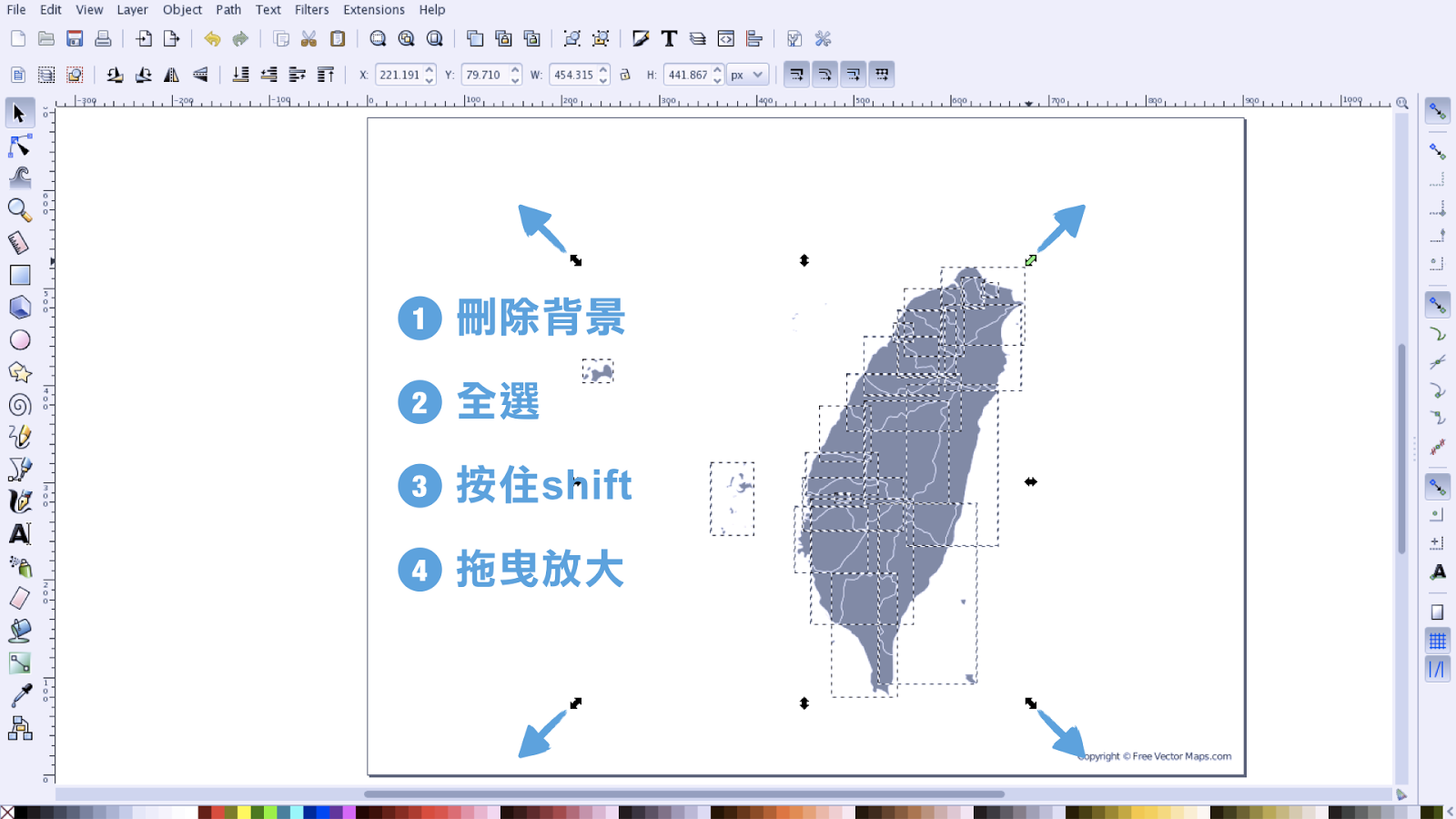
放大之後,我們可以選擇要凸顯台灣地區的哪一個縣市,而填滿顏色則是最方便直接的做法。我們以花蓮為例,先點選花蓮,點選上方 (Windows 版則在畫面右方) 的「編輯物件...(略)」按鈕,右邊會出現編輯面板。接著,我們在預設的「填充」面板中,選擇「單色」,並輸入 RGB 色碼,即可自由的客製化地圖的顏色。如果你覺得太麻煩,你也可以在點選花蓮之後在軟體最下方的有色格子中選一個點選,立刻就可以套上顏色了!
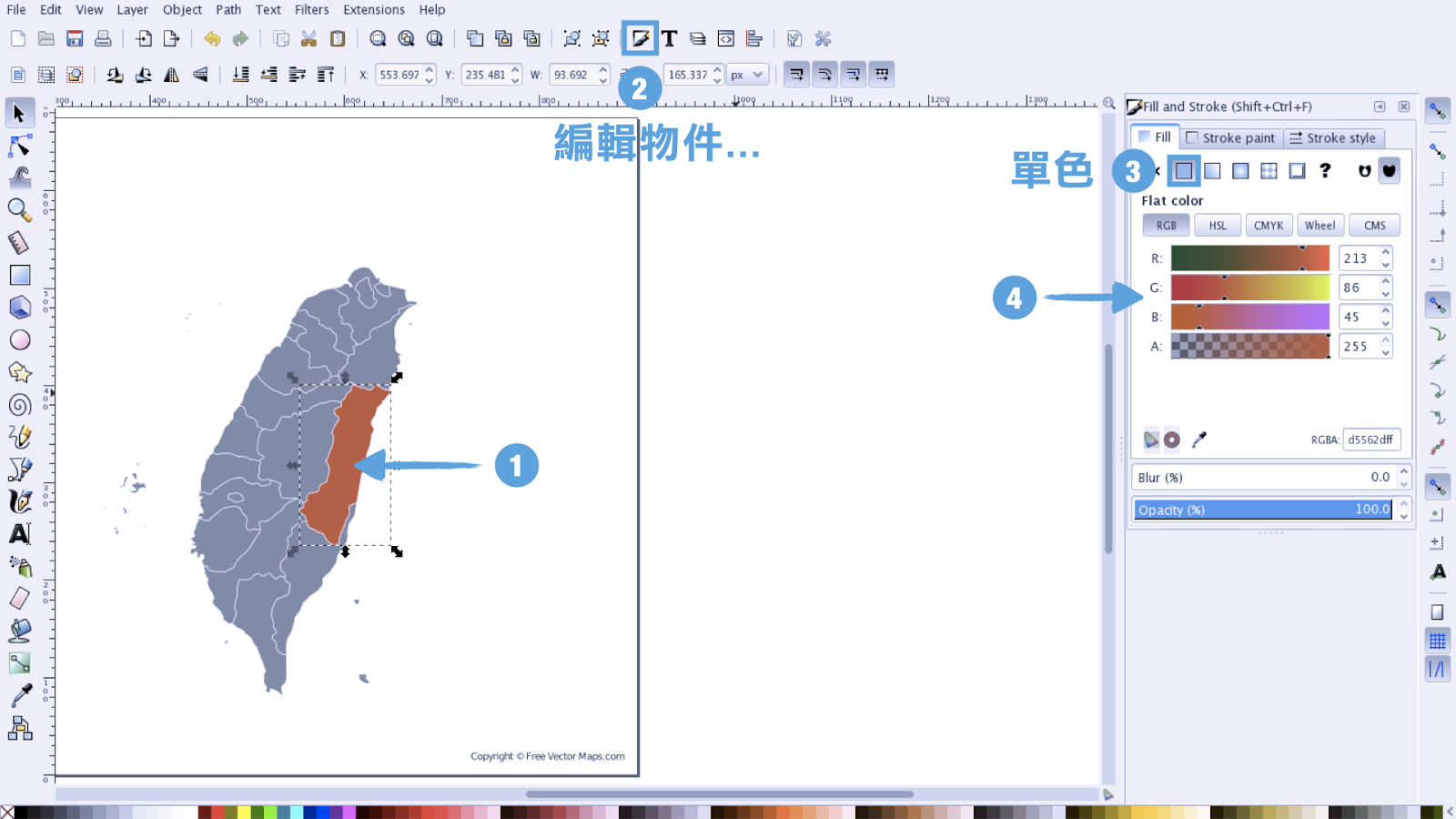
雖然 Inkscape 的功能遠不止於此,但我們就先點到為止。最後我們點選檔案-->另存新檔,重新命名後選擇能在簡報軟體中使用的 png 檔並存檔,即可使用客製化的台灣地圖!如果你對這個版本仍不滿意,希望使用有五都的版本,這個網站提供的地圖可以參考。然而,這個版本圖層可說是非常複雜,相對比較建議 illustrator 的用戶使用。
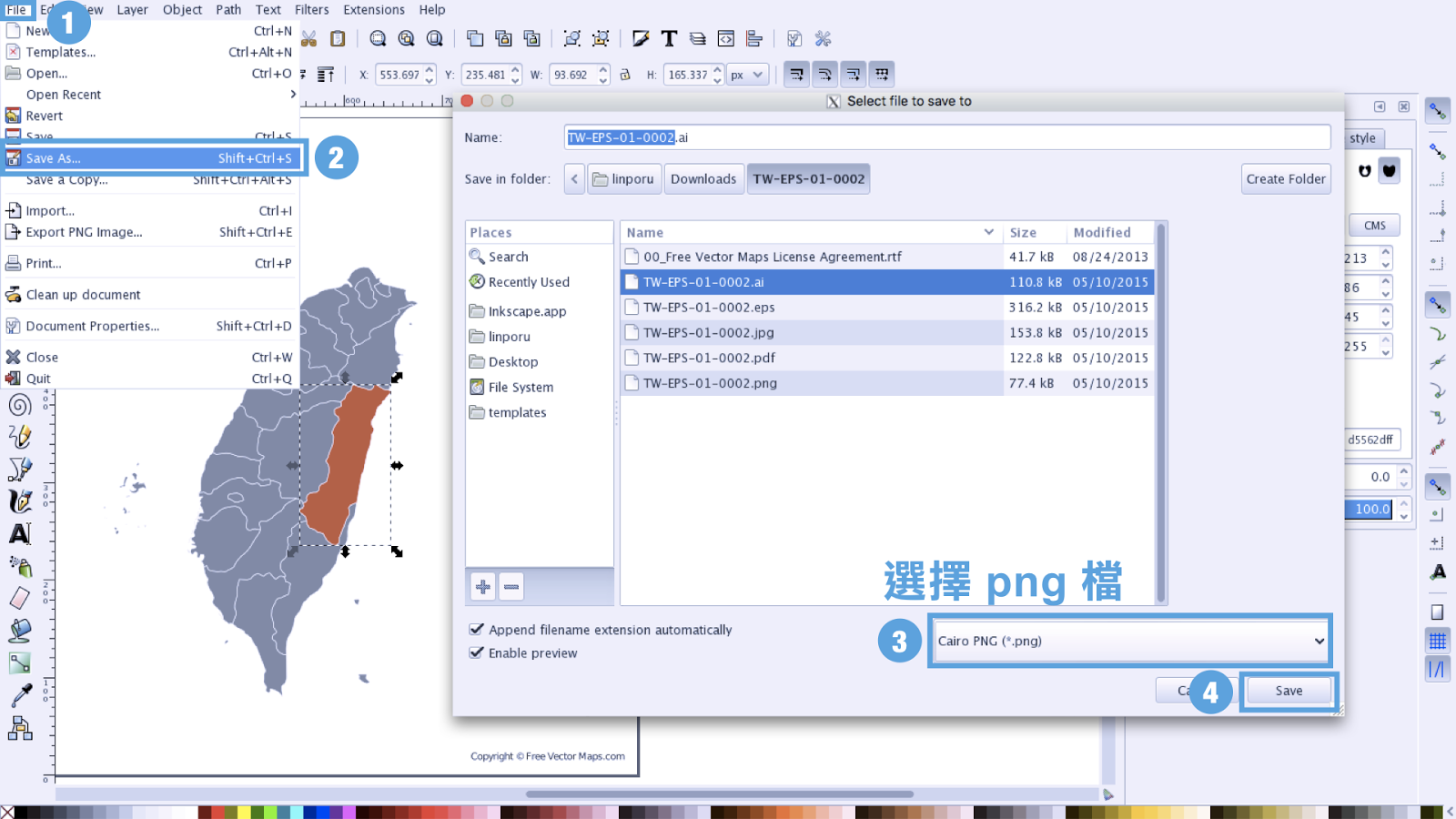
分享總結
在地圖資源系列的最後,如果你希望客製化台灣縣市圖,也不介意學習較困難的軟體,你可以到 Free vector maps 下載地圖,並以強大的 Inkscape 客製化這些地圖的向量檔。當然,不只是地圖,任何你喜歡的向量圖檔都可以用這個軟體編輯,進一步的延伸應用就交給你去探索囉!
