(本文作者/內容策劃:林柏儒 Richard / 教學影片製作:彭毅弘 Bill)(背景圖片出處)
在上一篇的分享當中,我們從瞄準成本與點擊成本去分析操作 Keynote 時的負擔,而自訂工具列可以有效的降低游標瞄準所需時間。然而,這回我要分享的優化方式,可以一口氣將瞄準時間、注意力中斷等成本幾乎降到零,熟練後操作速度完勝工具列!這就是自訂快速鍵可以帶來的強悍功效,把操作成本降低到近乎不能再低,達到操作的巨幅優化。
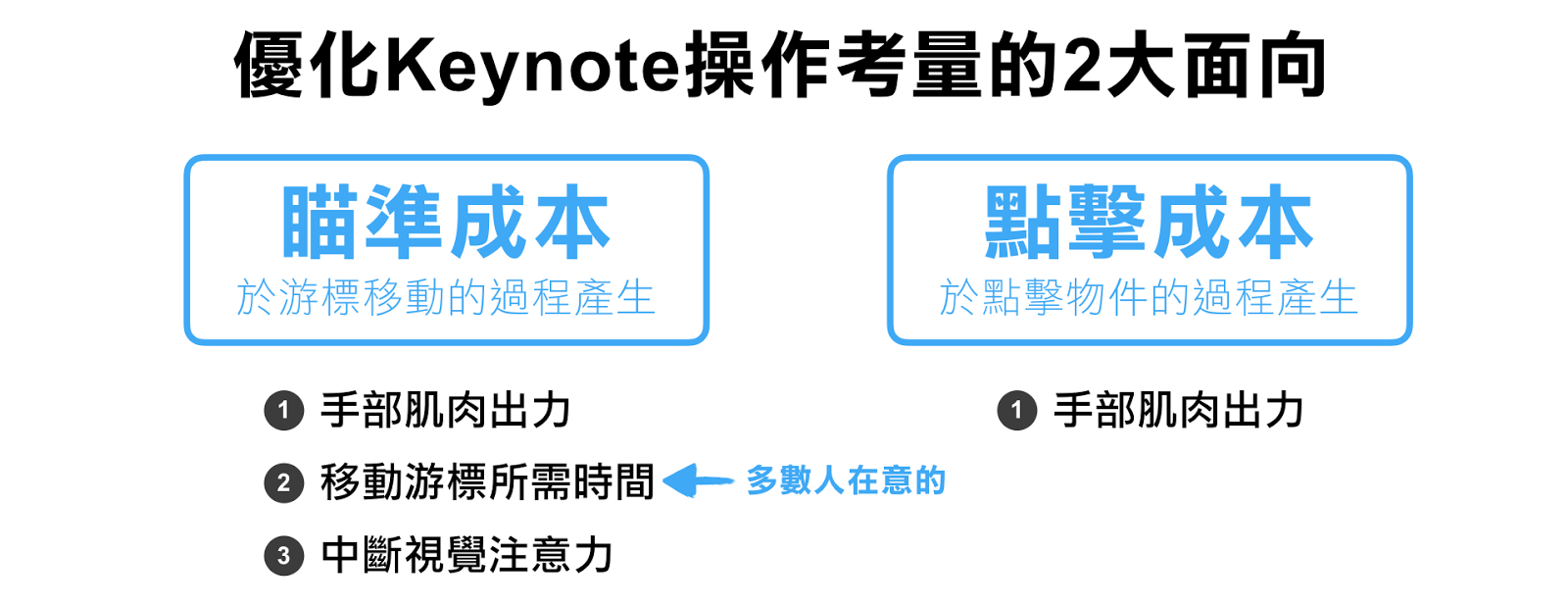
在這裡我們以 Keynote 功能列中的「光桌」為例,這是一個不在自訂工具列範圍中的檢視模式,但因為可以在這模式中縱覽所有的投影片,我覺得是個頗具好處的常用功能。一般來說,我只能去「顯示方式 → 光桌」中開啟,Keynote 是沒有內建這個快速鍵的。不過,由於我常需要在光桌、導覽器模式之間彼此切換來查看投影片架構與單獨頁面,每次切換都要重按一次就顯得相當不便。既然如此,我還可以怎麼辦呢?
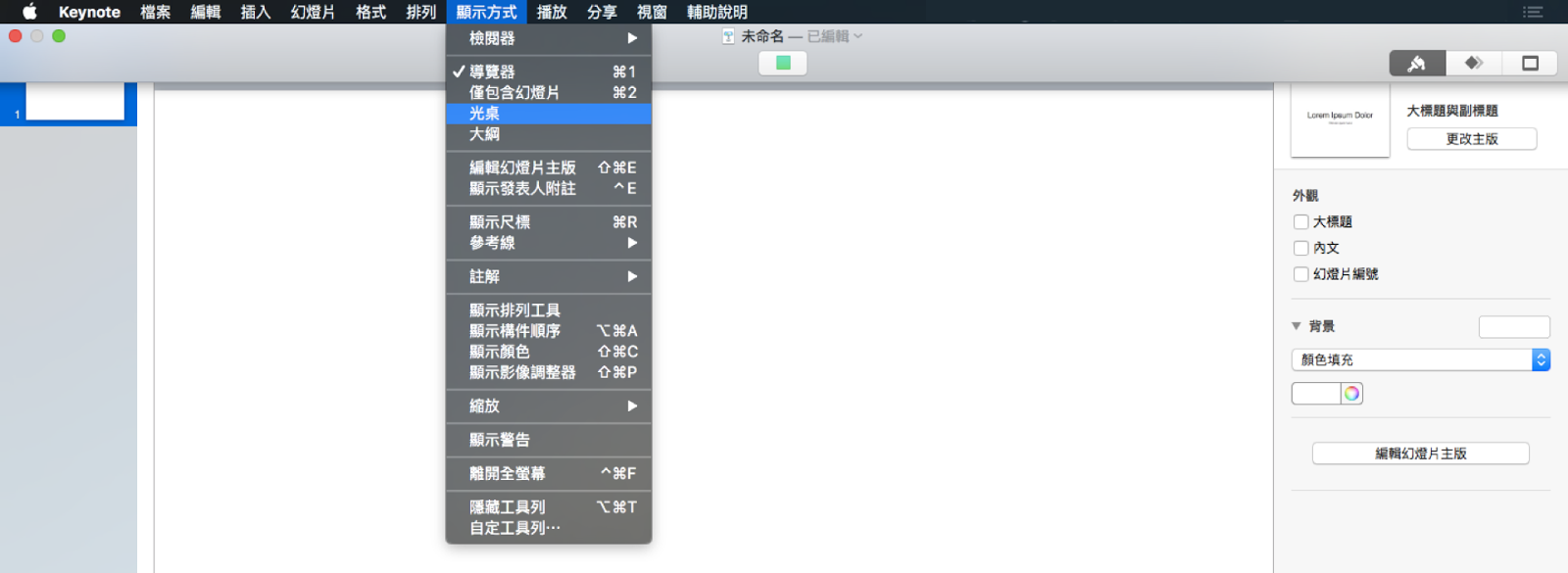
答案就是「自訂」一個自己專屬的快速鍵囉!一旦我們製作了自訂的快速鍵,只要在鍵盤上輕按幾下立刻就可以叫出光桌模式,如果連導覽器都有一組,那就可以幾乎不花任何成本的在這兩個模式間切換!那要怎麼做到呢?稍微有點複雜,我們要點選螢幕左上方的「蘋果 → 系統偏好設定 → 鍵盤 → 快速鍵 → App 快速鍵 → + 」,一共六個步驟才能開始新增快速鍵。
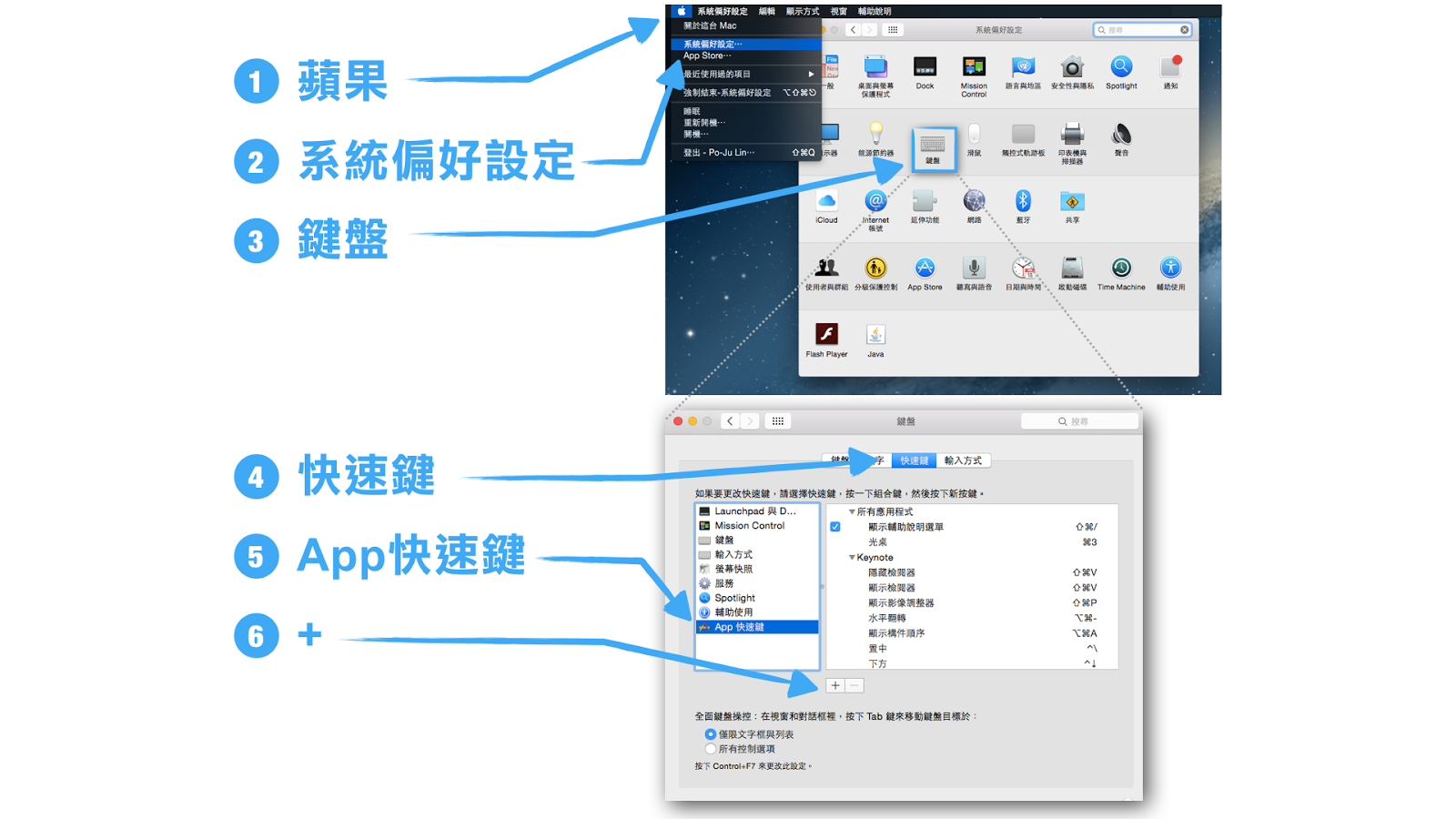
開始新增之後,首先應用程式選擇 Keynote,在選單功能欄鍵入想要自訂的功能後設定快速鍵的觸發方式,按下加入後就完成了,可以在下圖的選單中看到光桌功能的右邊出現了我設定的快速鍵 Command + 3(藍色圓圈處),其實非常的直覺。在這裡有個要注意的大重點是,在選單功能這一欄裡,你必須一字不差的輸入該功能的名稱,不能自己亂取名字或有錯字。比方說我輸入「光桌模式」之類的是不會觸發任何快速鍵的,一定要輸入「光桌」才行。然而有些功能的名字相當不直覺,比方說靠右對齊的功能名稱叫做「右」,但是靠上對齊卻不叫「上」而叫做「頂端」,亂輸入的話可是會悲劇的XDDDD 如果實在不確定功能的正確名稱是什麼的話,建議可以回到 Keynote 的選單中查看功能的名字,絕大多數的功能都是可以找到的,也許你還會發現以前沒注意過的許多隱藏功能喔!
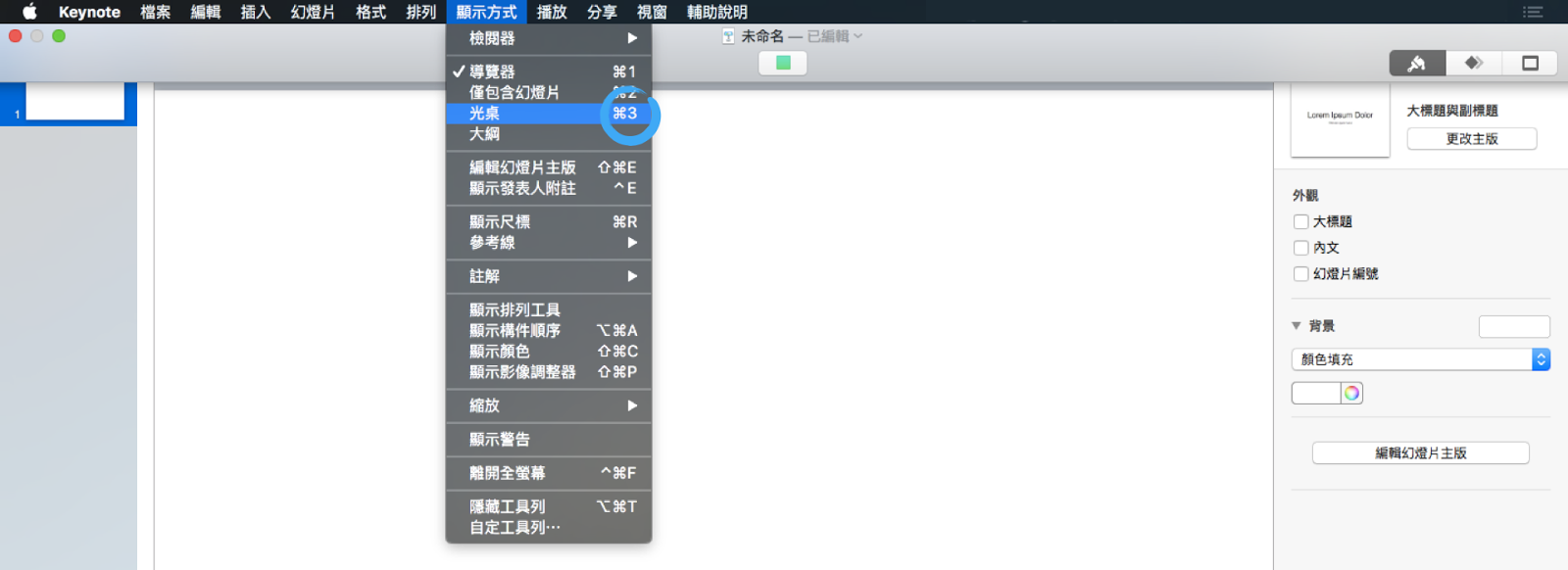
那麼這裡,我就來分享一下我自己是如何配置這些自訂快速鍵。除了自訂自己的常用功能外,也配合預設的快速鍵讓 Keynote 操作起來更有邏輯,也更能輕鬆地記住自己設下的快速鍵們。首先,Command 這個按鍵掌握了多數的預設快速鍵,在這裡我只新增「文字框」,也就是 PowerPoint 中的插入文字方塊功能,讓我能快速輸入文字。
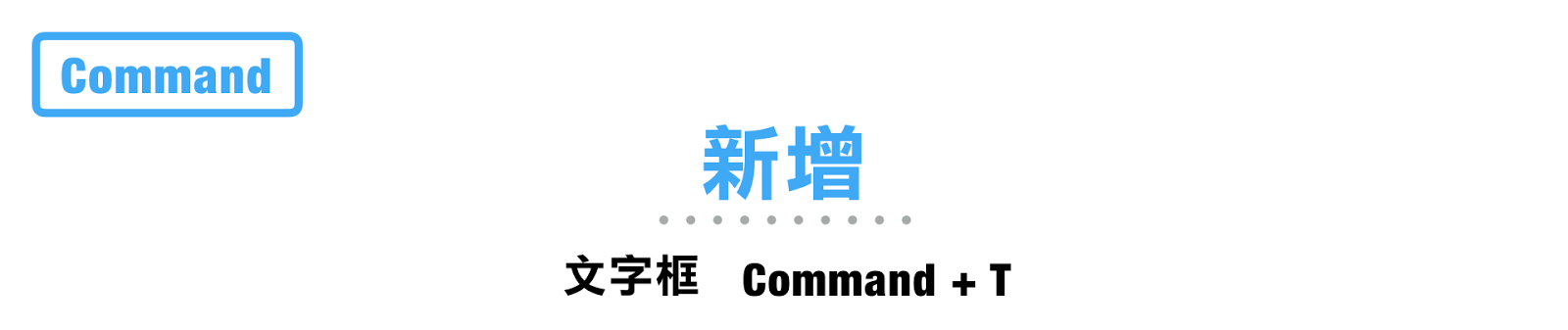
接下來,我們值得注意的是 Control 這個按鍵。在 Keynote 中,絕大多數的預設快速鍵都是綁定 Command, Shift, Option 這幾個按鍵而已,絕少有使用 Control 的。既然如此, Control 的設定就變成一塊設定快速鍵的沃土,我們把快速鍵設在 Control 上幾乎不會和原本有的按鍵衝突。於是我便想將我經常用的「參考線」有關的各種按鍵設定成快速鍵。參考線這個功能必須先按 Command + R 來顯示尺標,然後從尺標處拖曳出黃色的參考線來。也因為參考線牽涉線條的拖曳,如果還要頻繁地去工具列點選就太麻煩了,會持續打斷我的注意力,因此我優先把這個工具列中有的功能設置為快速鍵。其中顯示參考線和隱藏參考線必須分開設置快速鍵,但因為這兩個並不會同時觸發,因此我把兩個功能設成同一個鍵,就可以只記一組按鍵就好。設成 R 也是配合尺標的 Command + R 來讓我好記些。

接下來就是超級重要的功能啦!在 Keynote 的實作中,最最最常用到的對齊、分散功能必須要點「檢閱器 → 格式 →排列 →對齊/分散選單 → 點選對齊/分散方式」一連串的按鍵才能完成,而且不幸的是無法被新增到自訂工具列中!這實在是太悲劇啦 QAQQQ 但反面來說設置對齊、分散的快速鍵必然能為我帶來巨大無比的效益。因此我馬上利用 Control 按鍵配合方向鍵來設置了一整組對齊的快速鍵,而分散則以 Control + Shift 去設置,如下圖所列出的詳細配置按鍵與其對應名稱。
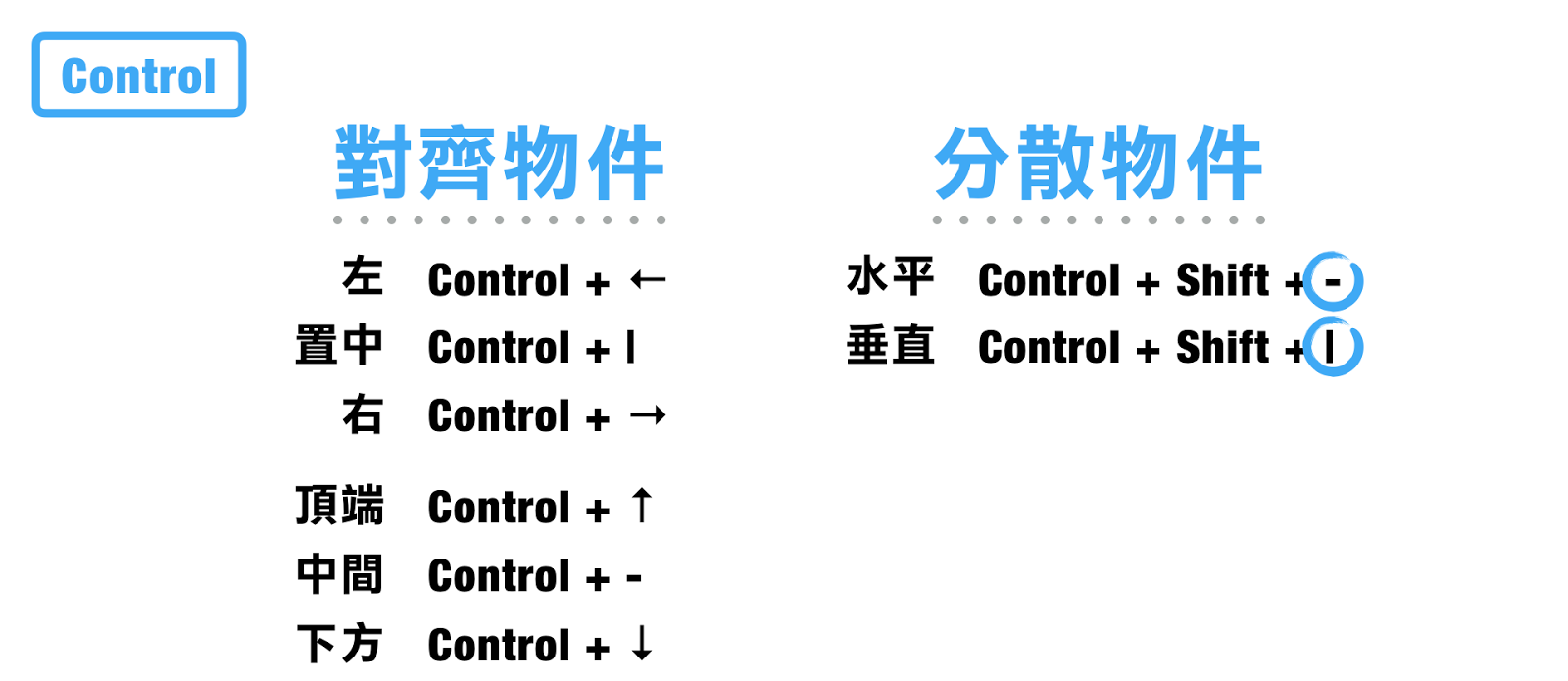
這裡你可能會好奇,上圖藍色圈圈中圈選的 - 和 | 到底是什麼符號?這兩個符號都位於鍵盤的右上角,如下圖所示的位置。只是因為一個是水平線,一個是垂直線,因此被我用作水平、垂直的意義去設置分散物件的快速鍵。對齊物件也是一樣的道理,「置中」代表垂直置中,而「中間」則代表水平置中。
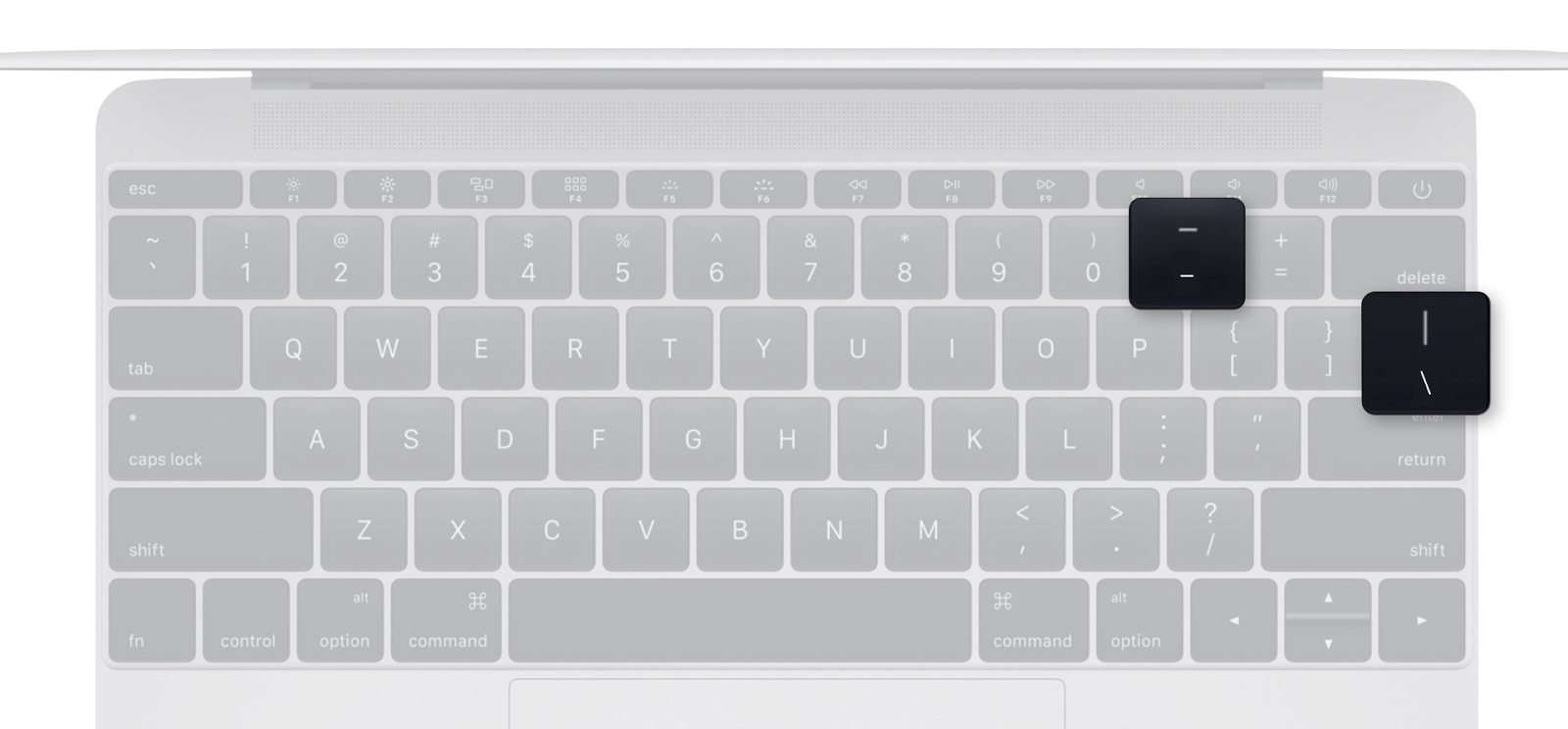
但這組快速鍵有兩個地方必須注意。第一個是,- 和 | 這兩個按鍵在注音輸入模式下是無法被正常觸發的,因此鍵盤必須是美國鍵盤才能發揮它強大的功能,你可以利用 Command + 空白鍵來快速切換輸入法以避免這個問題。另一個問題則是,「Control + ←」、「Control + →」這兩組快速鍵會和 Mac 內建的快速鍵有所衝突,你必須到「蘋果 → 系統偏好設定 → 鍵盤 → 快速鍵 → Mission Control 」把向左、向右移動一個 Space這兩個選項取消勾選,才不會一按結果變成切換桌面喔~
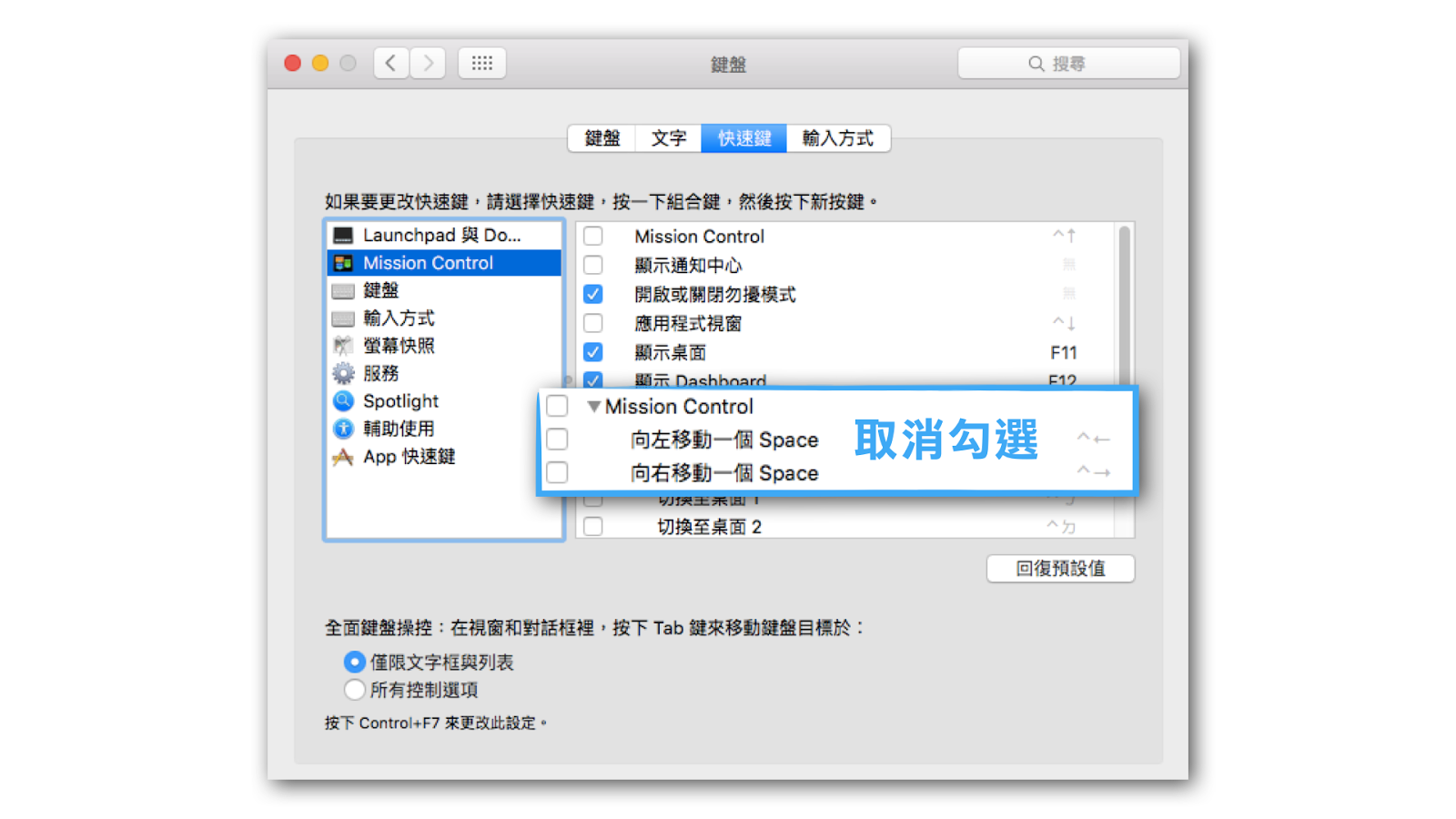
接下來,我注意到 Option + Command這個組合。Option + Command 我們在上一篇有介紹過拷貝/貼上格式與群組/解除群組兩組快速鍵,這次我以這組快速鍵搭配 - 和 | 來自訂另一個我常用的功能:翻轉物件。同樣要注意的是,這組快速鍵必須在美國鍵盤的輸入法才能正確觸發,而且表格和圖表這兩個物件是無法被翻轉的喔!(不要像我曾經傻傻想翻轉圖表,試了半天不知道問題在哪 TAT)
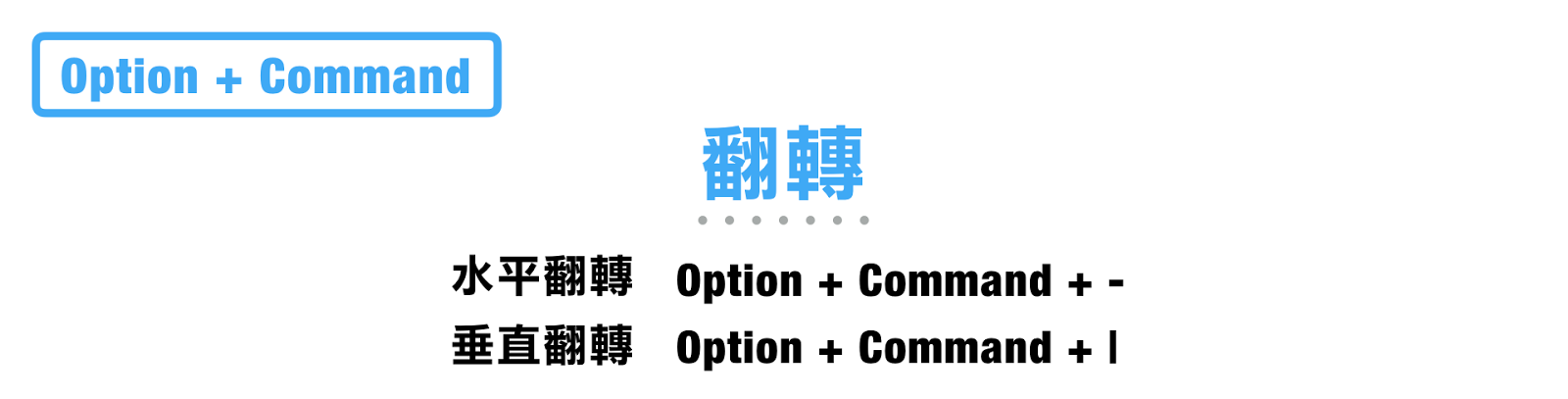
最後,我用常見的 Shift + Command 來控制視窗的開關。一開始我是記起了內建的「顯示/隱藏顏色」這組快速鍵來快速開關顏色面板,後來我決定依循同樣的邏輯來開關影像調整器與字體面板。同一個面板的開關必須分別設置,但我建議設置成同一組,這樣子我只要記得影像調整器 (P for Photo) 和字體 (T for Type) 就可以記住這些面板的開啟方式,大大節省我的操作時間。尤其是當面板擋住視線時可以一秒關掉,再也不用費心去瞄準面板的紅色叉叉按鈕!然而 Keynote 在這裡有個麻煩的小 bug,你可以設置「顯示構建順序」的快速鍵來開啟動畫的構建順序視窗,但是沒有「隱藏構建順序」這一個功能可以設置!這導致你把動畫視窗打開後沒有辦法快速關掉,只能用游標去按叉叉,實在令人費解為什麼這個 bug 至今仍存在 Keynote 中。

不過別忘記的是,Shift + Command 的意義並不只局限在面板的開關。更多時候,加入 Shift 這個按鍵的意義在抵消 Command 的功能。比方說內建的快速鍵 Command + A 是全選,則相對應的「取消全選」便是 Command + A 再加上一個 Shift。復原/重做、群組/取消群組等按鍵組合也都是依循這樣的邏輯關係。

經過以上一系列的設置,其實也才花我們幾分鐘的時間,我們就可以為自己客製一組專屬於自己的快速鍵。我自己試用了幾天後,確實在速度上有顯著的增加,尤其是在多物件的對齊排版上完全發揮快速鍵的威力。從此以後,我的自訂工具列簡直堪稱「簡約」,只在正中央保留形狀,右邊保留檢閱器即可,畫面乾淨清爽到一個不行。除此之外,也因為只剩下這兩個在工具列上,我可以對工具列按右鍵後選擇「僅圖像」而不必靠文字來輔助我辨識這些功能。對於喜歡乾淨介面的我來說,這不僅是操作上的優化,還能讓我在做簡報時心情好上不少呢XDDD 根本自爽專用~

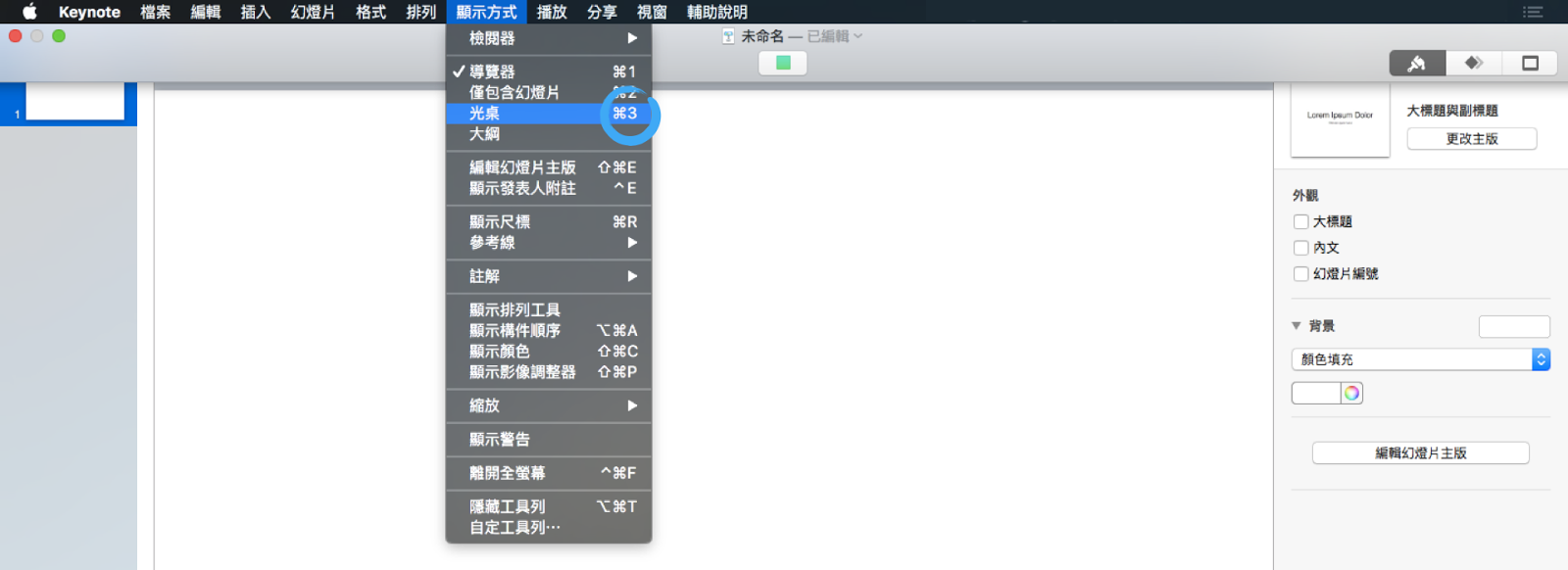
最後我要回答的問題是,上一篇分享的自訂工具列和今天分享的自訂快速鍵都很猛,我們究竟要用哪個呢?當然,你從瞄準成本和點擊成本的觀念去思考的話,會發現兩者可說是各擅勝場,各有能流暢發揮的空間。這裡我建議以你的使用情境來區分。如果你習慣的是鍵盤/滑鼠組合,由於滑鼠移動游標的速度相對快,而且滑鼠和鍵盤之間有一段距離,導致慣用手離開滑鼠去按快速鍵時產生了額外的成本,這時候自訂工具列就會比較適合你。相對的,如果你習慣使用鍵盤搭配觸控板來操作,由於觸控板和鍵盤的距離相對較近,且觸控板移動游標又不若滑鼠來的快,相對之下自訂快速鍵會更適合這種配置。
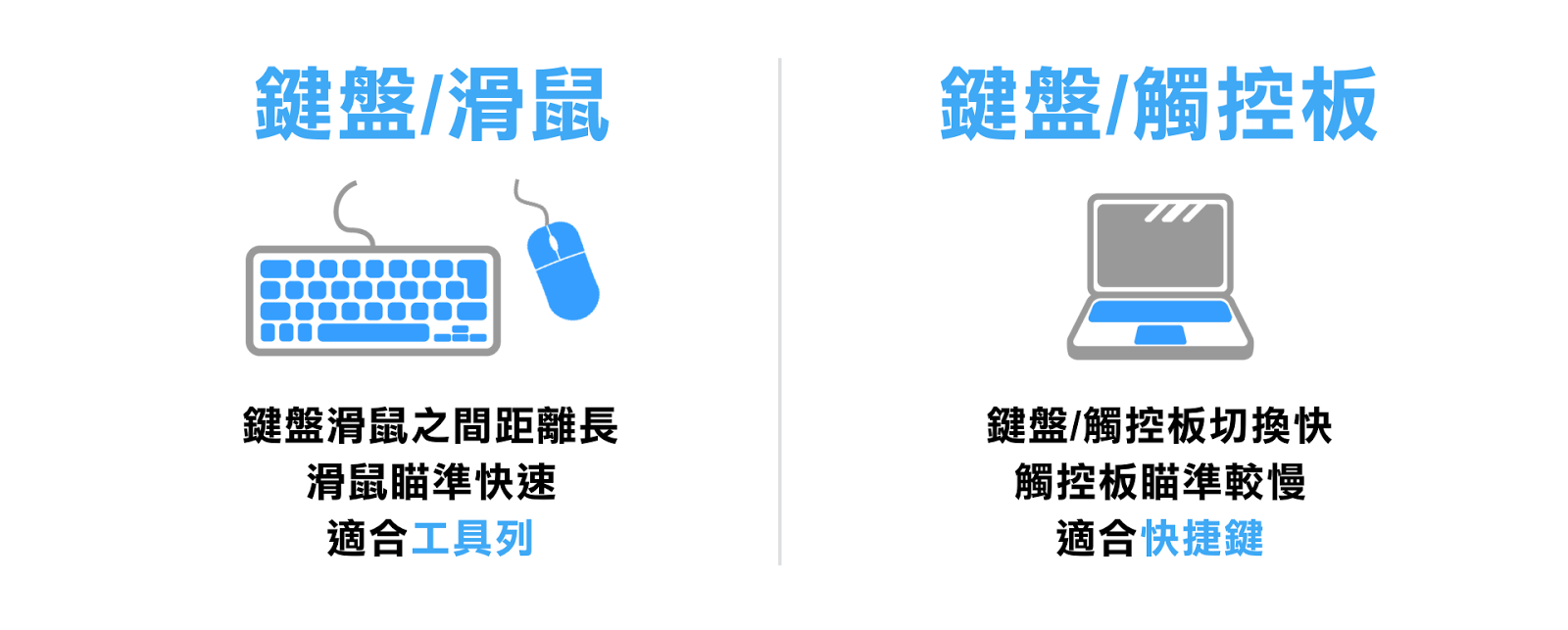
當然,這不是說鍵盤滑鼠組合就一定不適合快速鍵了,你還是可以設置一些常用的、尤其是無法被加入自訂工具列的快速鍵以供你操作。終歸到底,工具是用來實踐我們心中的設計的,這些優化之道無非就是要降低工具的摩擦力,讓你能夠更流暢地完成工作。我所設置的快速鍵或許是個可參考的設置方式,不管是要直接照著設置或是自己配一套你自己的配置,都能夠一勞永逸的降低我們日後操作軟體的成本與負擔,順便享受乾淨清爽的介面與高效的工作成果喔!馬上設個幾組來試試吧 =)
相關文章:
Keynote的操作優化之道(上):自訂工具列
