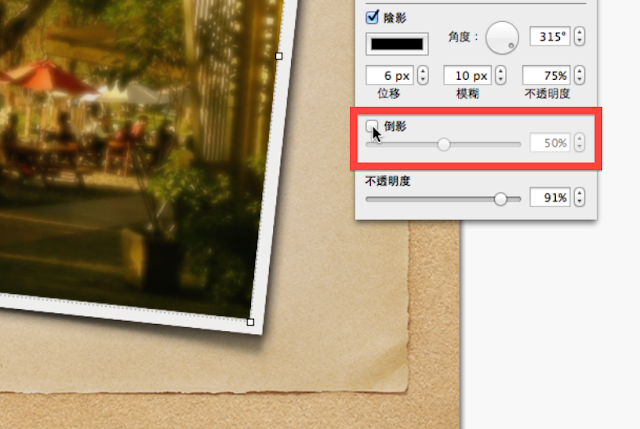(本篇可以搭配上篇「計量」檢閱器與遮罩:直覺的Keynote形狀編輯一起閱讀)
一幅好畫若有好的畫框
更能顯示出畫的藝術品味
而在簡報設計中
雖然對圖片不需要有過多不必要的點綴
但是如果有時對圖形進行適度修飾
如陰影、邊框等
往往會有畫龍點睛的效果
PowerPoint隨者軟體的進步
漸漸地有了一些不錯的圖形編輯功能
而先前介紹的PicMonkey:免註冊的線上影像處理網站
也是一個不錯的圖片修飾工具
然而今天要和大家介紹的Keynote「圖形」檢閱器
雖然選擇並非最多、可調整性也有些限制
但在材質的擬真性上與方便性上
卻勝過前兩者
因此Bill今天就要介紹如何用Keynote的圖形檢閱器
讓你的簡報上的圖片再添畫龍點睛的風采~
和前面幾篇文章一樣
首先先點按「顯示方式>>顯示檢閱器」
一幅好畫若有好的畫框
更能顯示出畫的藝術品味
而在簡報設計中
雖然對圖片不需要有過多不必要的點綴
但是如果有時對圖形進行適度修飾
如陰影、邊框等
往往會有畫龍點睛的效果
PowerPoint隨者軟體的進步
漸漸地有了一些不錯的圖形編輯功能
而先前介紹的PicMonkey:免註冊的線上影像處理網站
也是一個不錯的圖片修飾工具
然而今天要和大家介紹的Keynote「圖形」檢閱器
雖然選擇並非最多、可調整性也有些限制
但在材質的擬真性上與方便性上
卻勝過前兩者
因此Bill今天就要介紹如何用Keynote的圖形檢閱器
讓你的簡報上的圖片再添畫龍點睛的風采~
和前面幾篇文章一樣
首先先點按「顯示方式>>顯示檢閱器」
接著再如下圖箭頭一般
選擇「圖形」檢閱器
如果你的圖片是所謂的「形狀」或是「基本圖形」的話
那麼你可以使用第一個功能「填充」填入你喜歡的顏色、材質或是漸層等等
在Keynote的世界裡面
所有的圖形都是一視同仁的
你可以把檢閱器裡面所有的效果套用在所有種類的圖形上面
但是在PowerPoint裡面可看見的圖形
卻至少有「文字方塊」、「圖片」、「美工圖案」和「圖案」等不同種類
以上幾種皆可以在上面填色、改變透明度及色調等處理
但是他們的編輯界面各不相同
如果你夠細心的話會發現
許多功能因為特性的不同而無法互相套用
如在「圖片」的許多預設特效並無法直接套用在文字方塊等
就這一點而言
Keynote利用檢閱器整合各項功能
操作起來相對便利得多
如果你打算對圖片進行邊框修飾的話
你可以選擇第二個功能「描邊」
描邊效果是Bill最喜歡的功能之一
也是選擇簡報軟體時
我時常選擇使用Keynote的原因
如下圖的第一個特效
它可以讓圖片看起來好像是一張「照片」放在桌上
位於下方的邊角還略為掀起
感覺就彷彿是真的一般
那麼你可以使用第一個功能「填充」填入你喜歡的顏色、材質或是漸層等等
在Keynote的世界裡面
所有的圖形都是一視同仁的
你可以把檢閱器裡面所有的效果套用在所有種類的圖形上面
但是在PowerPoint裡面可看見的圖形
卻至少有「文字方塊」、「圖片」、「美工圖案」和「圖案」等不同種類
以上幾種皆可以在上面填色、改變透明度及色調等處理
但是他們的編輯界面各不相同
如果你夠細心的話會發現
許多功能因為特性的不同而無法互相套用
如在「圖片」的許多預設特效並無法直接套用在文字方塊等
就這一點而言
Keynote利用檢閱器整合各項功能
操作起來相對便利得多
如果你打算對圖片進行邊框修飾的話
你可以選擇第二個功能「描邊」
描邊效果是Bill最喜歡的功能之一
也是選擇簡報軟體時
我時常選擇使用Keynote的原因
如下圖的第一個特效
它可以讓圖片看起來好像是一張「照片」放在桌上
位於下方的邊角還略為掀起
感覺就彷彿是真的一般
而另一個特效則是
整張圖宛若是畢業相簿中的照片
四周嵌入後方的硬紙之中
整張圖宛若是畢業相簿中的照片
四周嵌入後方的硬紙之中
而下面這一個特效就更妙了
這個特效的修飾
就好像你把圖片用手把它從書上撕下來一樣
連紙張邊緣的粗糙纖維質感都表現出來了
預設的邊框特效基本上就是圖中的12種
但每一種都做得非常擬真
據說在設計上這稱為「擬物主義」(skeuomorphic)
雖然擬物主義在設計界已經漸漸退流行
卻是它卻是蘋果前執行長賈伯斯最喜歡的設計風格
(因此你在現在的蘋果產品上面往往都可以看見許多擬物主義的蹤影)
不曉得各位怎麼覺得呢?
除了描邊以外
圖片也可以加上「陰影」
而若原本的描邊已有陰影特效
則會影上加影、更加清楚
但每一種都做得非常擬真
據說在設計上這稱為「擬物主義」(skeuomorphic)
雖然擬物主義在設計界已經漸漸退流行
卻是它卻是蘋果前執行長賈伯斯最喜歡的設計風格
(因此你在現在的蘋果產品上面往往都可以看見許多擬物主義的蹤影)
不曉得各位怎麼覺得呢?
除了描邊以外
圖片也可以加上「陰影」
而若原本的描邊已有陰影特效
則會影上加影、更加清楚
另外圖片也可以加上「倒影」
讓位於上方的圖片彷彿在下方一個隱形的玻璃桌上
產生一個淺淺的倒影
讓位於上方的圖片彷彿在下方一個隱形的玻璃桌上
產生一個淺淺的倒影
而倒影的深淺、大小也可以調整
如下圖就是將倒影調整得更清楚一些
如下圖就是將倒影調整得更清楚一些
以上基本上就是Keynote的「圖形」檢閱器的功能啦!
沒有柔邊、沒有光暈
也沒有後射陰影等等
基本上就功能選擇數量而言是比PowerPoint少的
然而Keynote的特色是
雖然功能選擇不多
但個個可用、每一個都堪稱首選
就連同樣是陰影
Keynote的陰影也比PowerPoint的陰影真實些
沒有柔邊、沒有光暈
也沒有後射陰影等等
基本上就功能選擇數量而言是比PowerPoint少的
然而Keynote的特色是
雖然功能選擇不多
但個個可用、每一個都堪稱首選
就連同樣是陰影
Keynote的陰影也比PowerPoint的陰影真實些
一份簡報為了避免混亂
Bill建議不要使用太多的特效
因此若你在簡報設計時喜歡採用擬物主義風格
而且也不打算用太多的特效擾亂視聽的話
那麼Keynote的「圖形」檢閱器
搭配上一篇介紹的「計量」檢閱器與遮罩:直覺的Keynote形狀編輯
一定可以讓你事半功倍、效果更佳!
Bill建議不要使用太多的特效
因此若你在簡報設計時喜歡採用擬物主義風格
而且也不打算用太多的特效擾亂視聽的話
那麼Keynote的「圖形」檢閱器
搭配上一篇介紹的「計量」檢閱器與遮罩:直覺的Keynote形狀編輯
一定可以讓你事半功倍、效果更佳!